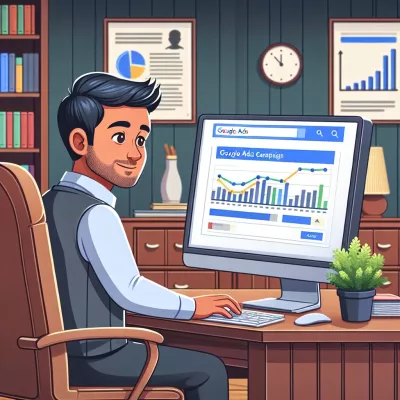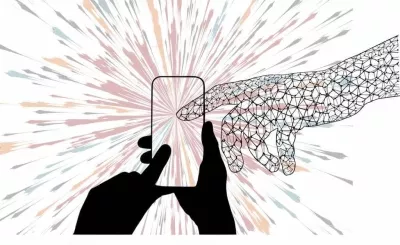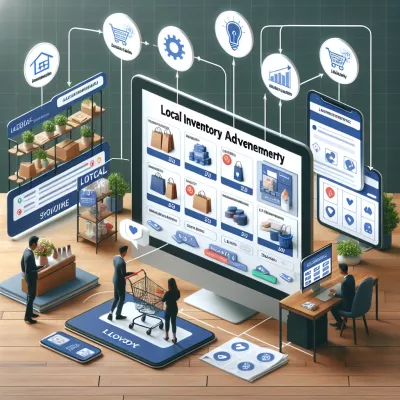Google Shopping Kampagne erstellen
Google Shopping Kampagne erstellen
Google Shopping Kampagnen sind effizient, sehr effektiv und eignen sich für Onlineshops jeder Größe! Auch wenn Ihr Onlineshop aus einem einzigen Artikel besteht, so wird dieser zusammen mit Angeboten riesiger Shops im Rampenlicht präsentiert. Das schlimmste was passieren kann ist, wenn Sie als Onlineshop-Betreiber auf Shopping Kampagnen komplett verzichten!
Dieser Beitrag stellt eine übersichtliche Step by Step Anleitung zum Erstellen einer Google Shopping Kampagne dar und unterstützt Sie bei der Einrichtung in einer einfachen und verständlichen Form. Die Shopping Kampagnen werden ebenso über Google AdWords gesteuert, wenn Sie bereits die ersten Erfahrungen mit dem Programm gesammelt haben, dann ist Ihre Produkt Anzeigen Kampagne in weniger als einer Stunde startklar!
Inhaltsverzeichnis
Google Shopping Kampagnen richtig umsetzen
Google Shopping Kampagnen bestehen aus zwei wichtigen Komponenten. Zum einen wird ein AdWords Konto und zum anderen ein Merchant Center Konto benötigt, wobei beides in einem Google Konto erstellt werden kann. Sie haben bereits beide Accounts? Dann bringen Sie perfekte Voraussetzungen mit, doch der Teufel steckt wie immer im Detail.
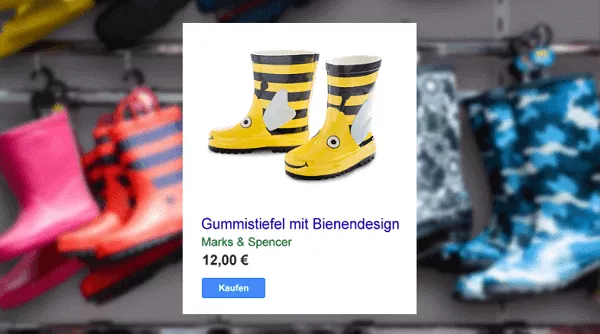
Google Merchant Center einrichten
Im Merchant Center werden alle Produkt spezifischen Informationen über ein Datenfeed gesteuert. An der Stelle scheitern auch die meisten Werbetreibenden, weil es auf den ersten Blick zu technisch und zu kompliziert wirkt. Einfacher geht es mit folgender Anleitung:
- Falls noch nicht geschehen, erstellen Sie jetzt ein Google Konto mit dem Sie alle Google Dienste wie: Gmail, Analytics, AdWords, Merchant Center, Search Console und andere verwalten können.
- Als nächstes erstellen Sie ein Merchant Center, dabei müssen Sie in Ihrem Google Konto natürlich angemeldet sein. Klicken Sie sich durch den Anmeldeprozess durch und füllen Sie die erforderlichen Informationen aus.
- Im Merchant Center gibt es oben rechts ein Drei-Punkte-Menü, hier können Sie unter Account Settings die Deutsche Sprache und die Zeitzone richtig einstellen.
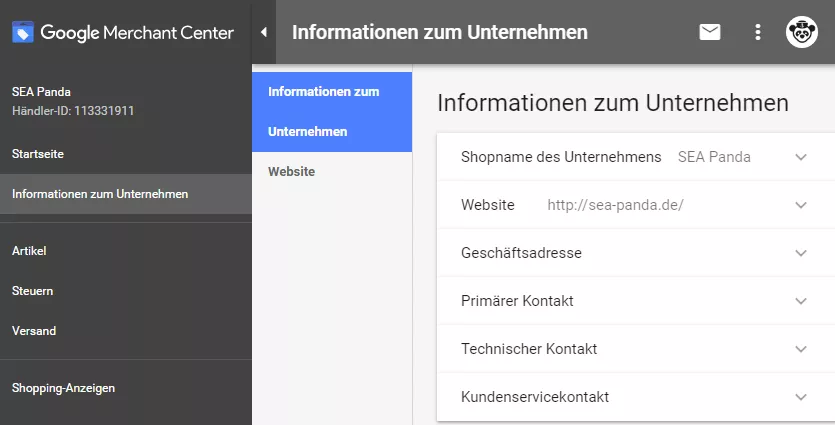
- Jetzt müssen Informationen zum Unternehmen ausgefüllt werden und ganz wichtig Ihre Webseite muss beansprucht und verifiziert werden. Füllen Sie alle erforderlichen Felder zu Ihrem Unternehmen aus und falls Schwierigkeiten beim Beanspruchen und Verifizieren der Webseite auftreten, gibt es hier eine tolle Anleitung dazu.
- Zum Abschluss müssen noch die Versandeinstellungen eingegeben werden und wer hätte das Gedacht? – dies wird unter Versand in der linken Navigation eingestellt.
Google Shopping Datenfeed erstellen
Jetzt geht’s ans Eingemachte – wir erstellen ein Google Shopping Datenfeed! Vielleicht erstmal zur Erklärung: Im Datenfeed werden alle produktbezogene Informationen wie Bezeichnung, Beschreibung, Preis, Verfügbarkeit etc. in sogenannten Attribute hinterlegt. Ein Google Shopping Datenfeed ist also eine Art Warenbestandsliste, allerdings mit seinen eigenen Regeln. Dann legen wir los.
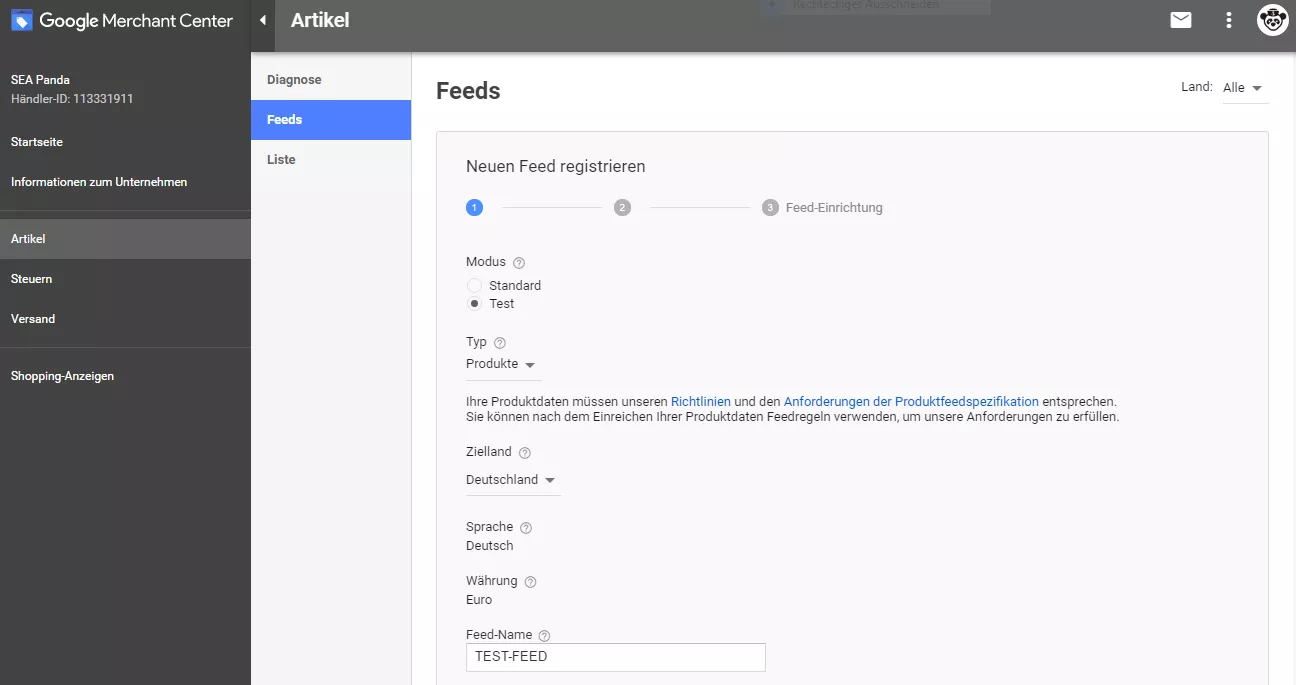
- Klicken Sie auf Artikel in der linken Navigation, dann auf Feeds und auf den blauen +Button.
- Jetzt können Sie einen Feed registrieren. Ich empfehle erstmal einen Test-Feed anzulegen, um potenzielle Fehler und Warnungen zu ermitteln und diese zu beheben. Nach dem Test kann dieselbe Datei ohne weitere Probleme als Standard-Feed hochladen werden.
- Beim Typ wählen Sie Produkte aus, beim Zielland: Deutschland und zum Schluss vergeben Sie dem Kind einen eindeutigen Namen und klicken dann auf weiter.
(Hinweis: Falls Sie einen Shop haben und auch in anderen Ländern wie der Schweiz oder Österreich verkaufen möchten, empfiehlt es sich für jedes Land einen gesonderten Datenfeed anzulegen, aufgrund von unterschiedlichen Versandkosten, Steuern und teilweise auch Artikelbezeichnungen. )
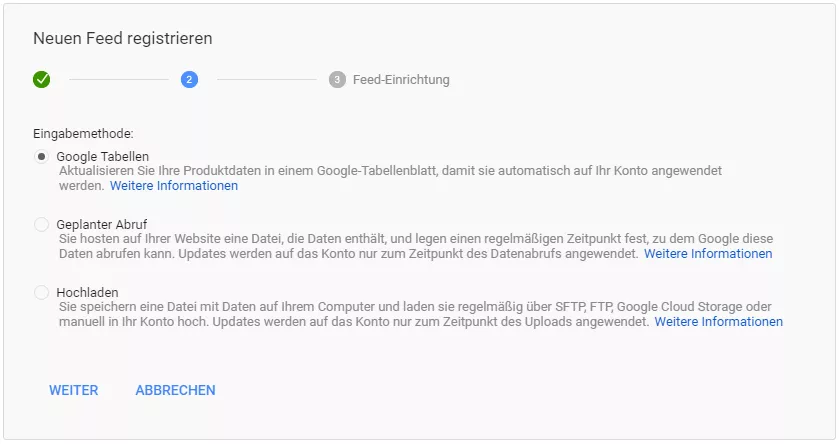
Jetzt müssen Sie sich für eine von drei zur Verfügung stehenden Eingabemethoden entscheiden.
- Für Shops mit großem Sortiment empfehle ich den geplanten Abruf Ihrer Produktdaten auszuwählen. Bei dieser Methode werden wichtige Produktinformationen wie die Verfügbarkeit und Preise die sich im Shop oftmals ändern können, automatisch im Datenfeed angepasst. Auch wenn Sie neue Produkte einpflegen, so werden diese automatisiert in Datenfeed übergeben. Eine Menge Vorteile, doch die Umsetzung erweist sich leider etwas schwieriger. Es wäre sinnvoll einen Entwickler an die Seite zu holen und gemeinsam dieser Anleitung folgen.
- Für Shops mit kleinem Sortiment möchte ich Google Tabellen ans Herz legen, weil es meiner Ansicht an nichts einfacheres gibt. Also wählen Sie Google Tabellen aus und klicken dann auf weiter.
- Im nächsten Schritt wählen Sie Neue Google-Tabelle aus einer Vorlage erstellen und setzen Sie ein Häkchen beim Upload-Zeitplan erstellen mit monatlicher Häufigkeit und klicken Sie anschließend auf Speichern.
- Jetzt wird das Google Merchant Center den Zugriff auf Ihre Google Drive Daten anfragen und mit einem Klick auf Zulassen wird der Test-Datenfeed letztendlich erstellt. Doch bevor wir darauf anstoßen können, muss der Datenfeed mit Ihren Produktinformationen befüllt werden.
Google Tabellen Datenfeed bearbeiten
Der Datenfeed wurde erstellt und in Ihrem Google Drive Speicher abgelegt. Sie können entweder über Google Drive, oder direkt über das Merchant Center darauf zugreifen und die Produktinformationen bearbeiten.
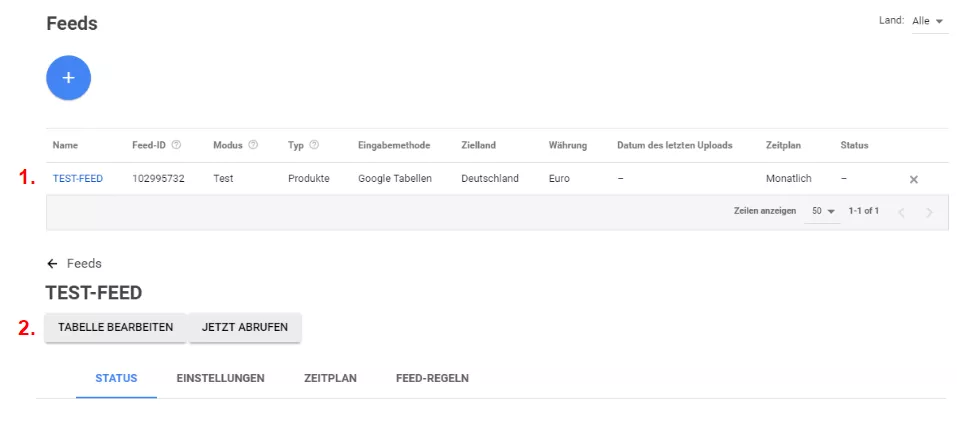
Klicken Sie als erstens auf den gerade erstellten Feed-Namen und dann auf Tabelle bearbeiten.
Ihr Datenfeed öffnet sich in neuem Fenster und kann jetzt bearbeitet werden. (Sie können auch gerne meine Vorlage benutzen, in der ich nur die wichtigsten Attribute aufgenommen habe, die für eine einfache und schnelle Freischaltung der Kampagne erforderlich sind. Kopieren Sie dazu Attribute aus meiner Vorlage und fügen Sie diese in Ihrem Datenfeed ein.)
- Die Artikel-ID identifiziert jedes Produkt und muss im Datenfeed einmalig sein.
- Der Title ist die Produktbezeichnung und kann maximal aus 150 Zeichen bestehen. Optimal sind jedoch nicht mehr als 70 Zeichen, wobei die wichtigsten Begriffe möglichst am Anfang vorkommen sollten. (Es ist kein Werbetext und keine Versandinformationen zulässig.)
- Die Beschreibung kann maximal aus 5.000 Zeichen bestehen und sollte das Produkt korrekt beschreiben und auf der Zielseite vorkommen. Auch bei der Beschreibung empfehle ich die wichtigsten Begriffe möglichst am Anfang des Textes zu verwenden, weil maximal 170 Zeichen angezeigt werden. (Es ist kein Werbetext und keine Versandinformationen zulässig.)
- Produkt URL ist ein Link zu der Zielseite des Produktes.
- Zustand des Produkts. Es sind nur drei Möglichkeiten zulässig: neu, erneuert, gebraucht
- Preis des Produktes sollte mit den Angaben auf der Zielseite übereinstimmen.
- Verfügbarkeit des Produktes. Es sind nur drei Möglichkeiten zulässig: vorbestellt, auf Lager, nicht auf Lager
- Bildlink ist die URL des Bildes vom Produkt
- GTIN ist in Deutschland unter der EAN-Nummer bekannt und besteht aus 13 Zahlen die unter jedem Strichcode auf der Produktverpakung abgebildet sind. Falls Sie Produkte mit dem Strichcode verkaufen, dann ist die Angabe von der EAN-Nummer pflicht. (Falls Sie Produkte ohne Strichcode verkaufen, dann muss die EAN-Nummer selbstverständlich nicht angegeben werden.)
- MPN ist die Teilenummer des Herstellers die zur eindeutigen Identifizierung des Produktes dient. (Die Angabe der Nummer ist keine Pflicht)
- Marke ist Markenname des Produktes
- Kennzeichnung existiert wird nur bei Produkten ohne GTIN mit dem Wert FALSE ausgefüllt
- Google Produktkategorie muss für jedes Produkt aus der Liste verfügbarer Google Kategorien ausgewählt werden und das Produkt möglichst genau beschreiben.
- Produkttyp ist für die Freischaltung des Datenfeeds nicht zwingend erforderlich, allerdings wird die Angabe sehr empfohlen. Zusätzlich zu den vordefinierten Google Kategorien können Sie Ihr Produkt mit eigenen Angaben noch genauer beschreiben. Somit kann Google Ihre Produkte besser kategorisieren und im richtigen Moment anzeigen.
So das war’s schon! Die meisten Produkte können mit diesen Attributen abgedeckt werden. Natürlich gibt es auch bestimmte Produktgruppen wie Bekleidung, Taschen, Schuhe etc. die spezifische Attribute erfordern. Welche das genau sind, können Sie hier entnehmen: Attributsanforderungen
[button-white url=“https://docs.google.com/spreadsheets/d/1ub_AAn_AN531GgNvpXCi95Hnr8jhuLVz5-sm6vQUCm8/edit#gid=0″ target=“_new“ position=“center“]Meine Datenfeed Vorlage[/button-white]
Google Shopping Datenfeed testen
Jetzt ist es an der Zeit unser Meisterwerk auf die Richtigkeit und Vollständigkeit zu prüfen. Dazu müssen Sie zum Merchant Center zurückkehren und auf JETZT ABRUFEN klicken.
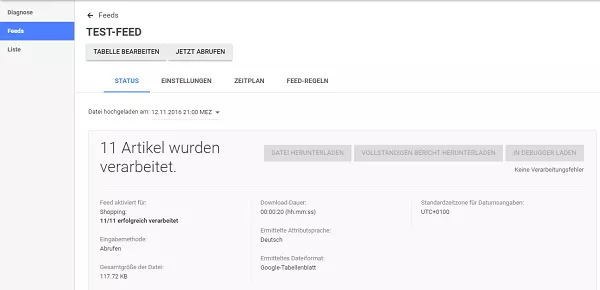
Wenn Sie kurzer Zeit später (1 – 3 Min.) den Browser aktualisieren, dann erhalten Sie eine Statusmeldung. In meinem Fall heißt es: 11 von 11 Artikel erfolgreich verarbeitet. Falls sich bei Ihnen Fehler eingeschlichen haben, so werden diese vom System erkannt und detailliert beschrieben. Sie müssen dann die betroffenen Zeilen im Datenfeed bearbeiten und die Änderungen erneut überprüfen.
Sobald alle Artikel erfolgreich verarbeitet wurden, ist Ihr Datenfeed startklar. Sie können ein Standard-Datenfeed erstellen und die Tabellen aus dem TEST-FEED per Kopieren und Einfügen übertragen. Alle Artikel werden dann von Google überprüft und ggf. freigegeben, dies wird ca. 2 Tage in Anspruch nehmen.
Während Google Ihre Artikel überprüft, können wir uns dem zweiten Baustein für Ihre Shopping Anzeigen widmen.
Google Shopping Kampagne in AdWords erstellen
Über das AdWords Konto werden grundlegende Kampagnen Einstellungen vorgenommen und die Ausrichtung der Shopping Anzeigen festgelegt.
- Falls noch kein AdWords Konto vorhanden ist, dann müssen Sie sich jetzt ein AdWords Konto erstellen. Dabei müssen Sie natürlich in Ihrem Google Account eingeloggt sein.
- Im AdWords Konto müssen zunächst die Abrechnungseinstellungen vorgenommen werden. Dies können Sie unter dem Zahnrad (oben rechts) und Abrechnung tun. Klicken Sie sich hier durch und füllen Sie erforderliche Informationen aus.
- Im nächsten Schritt können Sie Ihr Merchant Center und das AdWords Konto miteinander verknüpfen. Dazu klicken Sie im Merchant Center auf das Drei-Punkte-Menü (oben rechts) und wählen Sie Kontoverknüpfung aus. Ihr AdWords Konto sollte hier angezeigt werden. Anschließend klicken Sie auf VERKNÜPFEN. (Wird Ihr AdWords Konto nicht angezeigt, dann können Sie Ihr neues Konto mit dem Klick auf + und der Eingabe Ihrer zehnstelligen AdWords Kundennummer jetzt hinzufügen)
- Es wird eine Verknüpfungsanfrage in Ihr AdWords Konto geschickt, die Sie unter dem Zahnrad (oben rechts), verknüpfte Konten und Merchant Center annehmen können.

- Danach klicken Sie im Adwords Konto auf Kampagnen und auf den roten Button + Kampagne und wählen Sie anschließend Shopping aus.
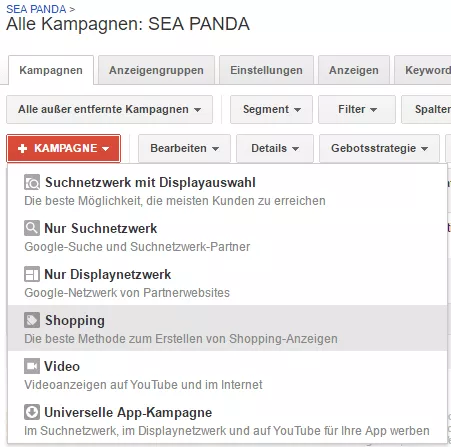
- Jetzt geben Sie Ihrer Shopping Kampagne einen Kampagnennamen und wählen Sie Ihr Absatzland aus.
- Etwas weiter unten kann die geografische Region für die Anzeigenschaltung ausgewählt werden.
- Bei der Gebotsstrategie wird die automatische Gebotsstrategie auf „Klicks maximieren“ standardmäßig ausgewählt sein. Diese Gebotsstrategie ist einfach zu verstehen und eignet sich für Kampagnen Manager die Gebotsoptimierung an Google AdWords übergeben möchten. Hierbei empfehle ich dringend ein Limit für max. CPC-Gebot einzustellen, mit beispielsweise 0,71 €. Somit wird sichergestellt, dass Sie pro Klick nicht mehr wie 0,71 € bezahlen müssen.
- Beim Budget handelt es sich bei AdWords immer um ein Tagesbudget. Wenn Sie also 300€ Mediabudget pro Monat zur Verfügung haben, dann müssen Sie das durch 30 Tage teilen und 10€ Tagesbudget einstellen. Anschließend klicken Sie auf den blauen Button Speichern und fortfahren.
- Im nächsten Schritt wird eine Anzeigengruppe erstellt, dabei müssen Sie einfach erneut auf Speichern und fortfahren.
So das war’s schon! Wenn Sie alles richtig gemacht haben, dann werden Ihre Shopping Anzeigen nach Freigabe der Artikel im Merchant Center geschaltet. Natürlich können Shopping Kampagnen noch viel granularer in AdWords erstellt werden, um spätere Optimierungen noch zielführender vorzunehmen. Darüber gibt es einiges zu erzählen und diesen Fass mache ich in den nächsten Beiträgen auf.
Noch mehr AdWords Tipps
Möchten Sie weitere AdWords Optimierungs Tipps von SEA Panda erhalten? Dann liken Sie unsere Facebook Seite und abonnieren Sie unseren Newsletter!
[alert-success]Etwas klappt nicht, oder Sie haben spezielle Fragen? Dann beschreiben Sie kurz das Problem im Kommentarfeld und ich versuche Ihnen zu helfen.[/alert-success]
Du hast noch nicht genug? Weitere interessante Artikel

Andreas Kirchenr ist ein erfahrener Experte für Suchmaschinenwerbung und der kreative Kopf hinter SEA Panda. Mit über einem Jahrzehnt Erfahrung im digitalen Marketing hat er sich auf Google Ads spezialisiert und hilft Unternehmen dabei, ihre Online-Präsenz zu optimieren. Seine praxisnahen Anleitungen und fundierten Analysen bieten wertvolle Einblicke in aktuelle Trends und effektive Strategien. Andreas ist bekannt für seine Fähigkeit, komplexe Konzepte verständlich zu erklären und seine Leser zu inspirieren, innovative Ansätze auszuprobieren.