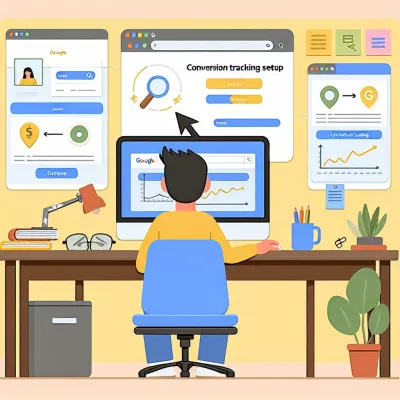Berichte im Google Ads Konto erstellen
Berichte im Google Ads Konto erstellen
Inhalt
- 1. Der vordefinierte Bericht
- 2. Individuelle Berichte erstellen
- Wie ist der Berichtseditor aufgebaut?
- 3. Berichte verwalten
- 4. Berichtsversand per Mail automatisieren
- Google Ads Dashboard: Was kann ich damit tun?
- Wie wird das Dashboard erstellt?
- Google Bericht auswerten: Kontext nicht vergessen!
- In welchen Intervallen sollte die Leistung einer Google Ads Kampagne überwacht werden?
- Was kann der Grund für Änderungen der Kampagnenleistung sein?
Du kannst in deinem Google Ads Konto auf zwei verschiedenen Wegen einen Bericht erstellen:
Inhaltsverzeichnis
- 1 1. Der vordefinierte Bericht
- 2 2. Individuelle Berichte erstellen
- 3 Wie ist der Berichtseditor aufgebaut?
- 4 3. Berichte verwalten
- 5 4. Berichtsversand per Mail automatisieren
- 6 Google Ads Dashboard: Was kann ich damit tun?
- 7 Wie wird das Dashboard erstellt?
- 8 Google Bericht auswerten: Kontext nicht vergessen!
- 9 In welchen Intervallen sollte die Leistung einer Google Ads Kampagne überwacht werden?
- 10 Was kann der Grund für Änderungen der Kampagnenleistung sein?
1. Der vordefinierte Bericht
Beim „vordefinierten Bericht“ hat Google bereits die wichtigsten Daten zusammengefasst. Diese Zusammenfassung kannst Du aber jederzeit anpassen, indem du z. B. Spalten hinzufügst oder entfernst.
So öffnest du „vordefinierte Berichte“
- Melde dich in deinem Google Ads Konto an.
- Klicke auf „Berichte“ und „vordefinierte Berichte“. Wähle jetzt aus, welche Berichte du sehen willst.
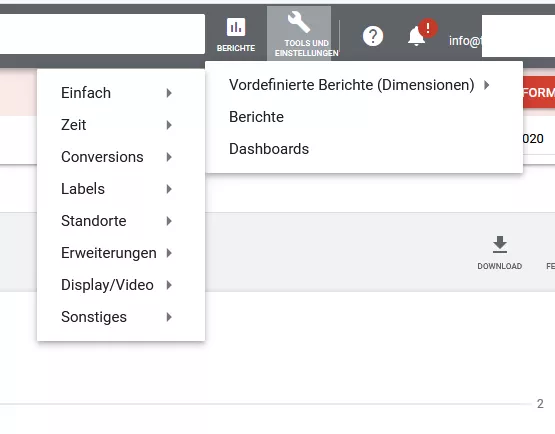
Wissenswert: Die Funktion „Vordefinierte Berichte“ steht auch in Verwaltungskonten zur Verfügung. Allerdings gibt es einen kleinen Unterschied bei der Darstellung der Daten. Um eine korrekte Zuordnung sicherzustellen sind nämlich in den vordefinierten Berichten eines Verwaltungskontos noch zwei weitere Spalten zu finden, die das Konto und die jeweilige Kundennummer beinhalten.
2. Individuelle Berichte erstellen
Google erlaubt auch das Erstellen eigener Berichte. Dabei bestimmt der User, welche Daten diese beinhalten sollen – Stichwort: Berichtseditor.
Wissenswert: Du kannst den Berichtseditor mit natürlicher Sprache bedienen, aber nur in Englisch. Beispiel: „Show me top campaigns by click“= Zeige mir die Kampagnen mit den meisten Klicks.
Diese Vorteile bietet der Berichtseditor
- Der Berichtseditor lässt sich per Drag- and-Drop bedienen.
- Der Berichtseditor erlaubt sogenannte Multisegmentanalysen.
- Du hast mittels Berichtseditor die Möglichkeit benutzerdefinierte Diagramme zu erstellen.
- Der Berichtseditor verfügt über ausgeklügelter Sortier- und erweiterter Filter-Funktionen.
So öffnest du den Berichtseditor
Nach dem du dich in deinem Google Ads Konto angemeldet hast, gehst du auf Berichte und Berichte. Hier kannst du direkt ein Diagramm/ eine Tabelle auswählen oder über das Pluszeichen selbst eine Tabelle erstellen, die die Leistungsdaten deiner Kampagne beinhaltet, die dich interessieren.
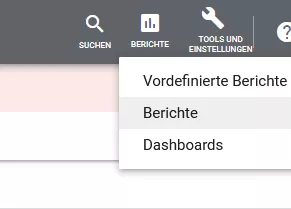
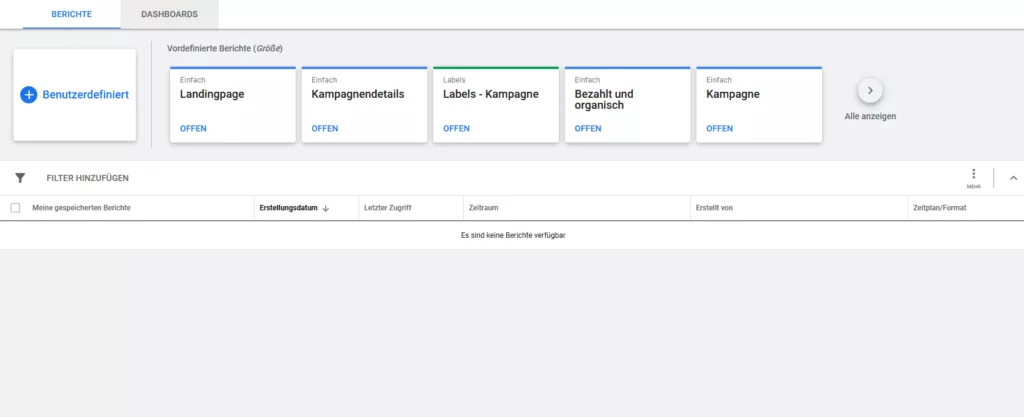
Wie ist der Berichtseditor aufgebaut?
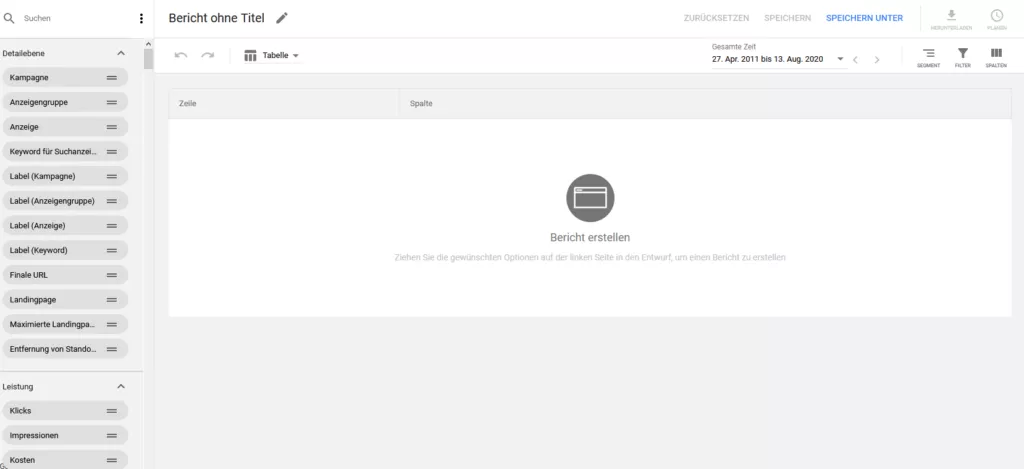
Du findest die Kacheln für Messwerte und Dimensionen direkt in der Seitenleiste (links). Für das Erstellen eines Berichts kannst du die Kacheln einfach und unkompliziert per Drag-and-Drop in den Canvas ziehen.
Bei der grauen Fläche im Zentrum der Seite handelt es sich um die sogenannte Canvas. Direkt über der „Canvas“ befindet sich die Ablage. Dort siehst du die Kacheln, die du bereits in die Canvas geschoben hast.
Wissenswert:
- Bei Messwerten handelt es sich um die Daten, die dir Auskunft über die Leistung deiner Kampagne geben.
- Unter den Begriff „Dimensionen“ fallen alle Daten, die den Nutzer direkt oder indirekt betreffen, wie z. B. Wo er war, als er die Ads angeklickt hat (Standort), welches Gerät er dafür benutzt hat usw.
Welche Filtermöglichkeiten bietet der Berichtseditor?
Der Berichtseditor bietet umfassende Filterfunktionen. Im Groben und Ganzen wird aber von zwei Filtern gesprochen, der Tabellen- und der Berichtsfilter.
Was ist der Berichtsfilter?
Mittels des Berichtsfilters kannst du Datensätze eingrenzen. Bei diesem Filter spielt es keine Rolle, welche Kacheln für die Berichterstellung angewendet wurden.
Wissenswert: Der Berichtsfilter hilft dabei Teilmengen des Kampagnenberichts zu analysieren.
Was kann der Tabellenfilter?
Der Tabellenfilter lässt sich auf Tabellenspalten, um die Zeilen zu entfernen, die für dich nicht interessant sind.
Wissenswert: Sobald Du die gefilterte Spalte aus der Tabelle entfernst, wird die Filterfunktion aufgehoben.
Berichtseditor – Filter anwenden Beispiele
Ein Möbel-Onlineshop will wissen, welche Anzeigen seiner Google Ads Kampagnen die meisten Klicks über Mobilgeräte generiert hat. In diesem fiktiven Beispiel ist die Anwendung des Berichtsfilters eine gute Idee. Mithilfe des Filters können die Daten eingegrenzt werden. Als Nächstes kommt der Tabellenfilter zum Einsatz, um alle Datensätze herauszufiltern, die mindestens einen Klick generiert haben.
3. Berichte verwalten
Bereits erstellte Berichte, sind nach dem letzten Aufrufen nur maximal 18 Monate zugänglich. Mit Ablauf der Frist werden sie gelöscht, wenn sie nicht erneut aufgerufen werden. Als Zugriff auf einen solchen Bericht versteht Google nicht nur das direkte Öffnen, das Herunterladen oder das Öffnen der Berichte über das Dashboard.
Wie können gespeicherte Berichte geöffnet werden?
- Melde dich in deinem Google Ads Konto an.
- Öffne Berichte („Berichte“ – „Berichte“)
- Im nächsten Schritt kannst du jetzt alle Berichte sehen, die Google standardmäßig erstellt. Sollen nur von dir erstellte Berichte angezeigt werden, musst du nur die Ansicht filtern. Klicke hierfür auf das Dreipunkt-Menü und wähle „nur meine Berichte anzeigen“ aus.
Wissenswert: Sobald du heruntergeladene Berichte in einem anderen Programm öffnest, kann sich die Optik der Tabellen ändern. Achtung, manchen Google Ads Berichte lassen sich nur online öffnen!
4. Berichtsversand per Mail automatisieren
Es besteht die Möglichkeit, das Google Ads Konto so einzurichten, dass Google Ads Berichte einmalig oder regelmäßig per Mail automatisiert verschickt werden.
Wissenswert: Bezüglich des automatisierten Versands der Berichte solltest du wissen, dass diese immer um drei Uhr nachts innerhalb der von dir vorgegebenen Zeitzone erfolgt. Hast du die Zeitzone in deinem Google Ads Konto nicht festgelegt, wird der Bericht automatisiert anhand der Pacific Time erstellt.
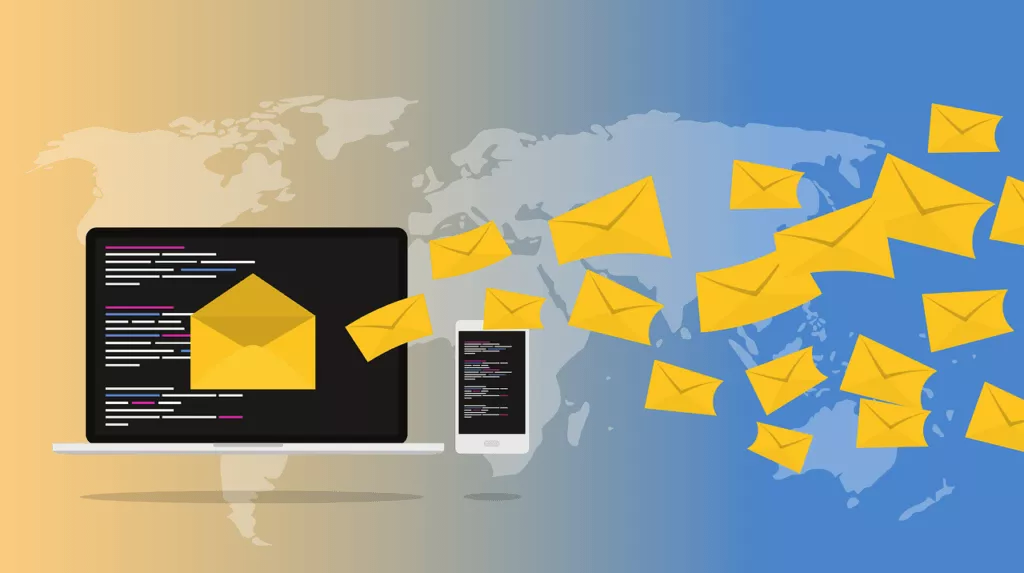
Berichte per Mail planen: So funktioniert’s
- Melde dich in deinem Google Ads Konto an.
- Klicke auf „Berichte“ und anschließend auf „Berichte“.
- Jetzt öffnet sich der Berichtseditor.
- Suche jetzt nach der Leistungstabelle bzw. dem Diagramm, das du freigeben willst.
- Klicke jetzt auf „Planung“
- Bestimme, das Dateiformat des Berichts (PDF oder CSV) und lege fest in welchen Intervallen der Bericht verschickt werden soll (täglich/wöchentlich).
- Betätige deine Einstellungen mit „Speichern“.
Wissenswert: Willst du Änderungen am automatisierten Versand deiner Google Ads Berichte durchführen, gehst du erneut auf E-Mail und Zeitplan. Klicke mit der Maus auf das Stiftsymbol und führe deine Änderungen durch. Jetzt noch Speichern und alles fertig.
Google Ads Dashboard: Was kann ich damit tun?
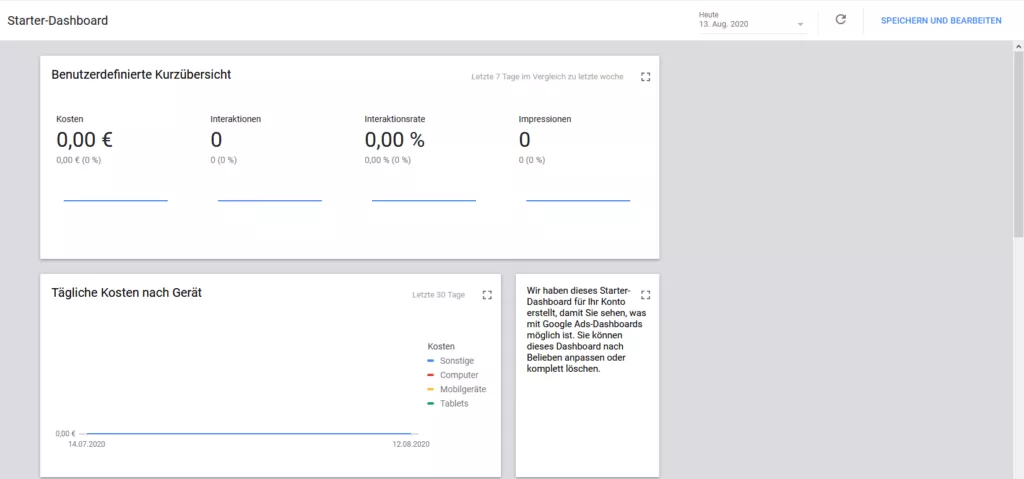
Auf dem Dashboard kannst du alle Statistiken deiner Google Ads Kampagne zentriert zusammengefasst ansehen, was es dir einfacher macht schnell auf sich eventuell auftuende Chancen und/oder Probleme zu reagieren.
Wissenswert: Auf dem Dashboard kannst du individuell festlegen, welche Daten angezeigt werden.
Wie wird das Dashboard erstellt?
- Melde dich in deinem Google Ads Konto an.
- Öffne „Berichte“ und gehe auf Dashboard. Für das Einrichten eines neuen Dashboards, musst du jetzt auf das Pluszeichen klicken.
- Nun hast du zweierlei Möglichkeiten: Entweder entscheidest Du dich für ein von Google erstelltes Dashboard aus einer Auswahl/Liste oder erstellst ein eigenes Dashboard.
Wissenswert: Auch vor eingerichtete Dashboards können noch bearbeitet bzw. angepasst werden.
- Um das Dashboard zu bearbeiten, musst du auf das Kurzübersichtssymbol klicken.
- Lege im nächsten Schritt fest, welche Messwerte auf dem Dashboard angezeigt werden sollen. Daneben kannst du auch den Zeitraum individuell festlegen. Hast du das erledigt, musst du nur noch auf „Weiter“ klicken.
- Willst du einen Filter nutzen, kannst du diesen jetzt hinzufügen.
- Nachfolgend besteht die Möglichkeit die Datendarstellung in der Kurzübersicht anzupassen. Klicke erneut auf „Weiter“.
Wissenswert: Wenn du willst, kannst du der Tabelle und/oder dem Diagramm einen Titel und/oder eine Beschreibung hinzufügen. Um deine gemachten Eingaben zu bestätigen, musst du auf „Hinzufügen“ klicken.
Dashboard um weitere Diagramme/Tabellen erweitern
- Für das Hinzufügen einer neuen Tabelle bzw. eines neuen Diagramms zu deinem Dashboard, musst du im ersten Schritt das Dashboard in deinem Konto öffnen.
- Klicke dort auf Diagramme oder Tabellen.
- Nachfolgend klickst du entweder auf „neues Diagramm erstellen“ oder „neue Tabelle erstellen“. Bestätige deine Auswahl mit „Weiter“
- Jetzt bekommst du den Berichtseditor zu sehen. Dort erstellst du das Diagramm und/oder die Tabelle. Ist dieser Schritt abgeschlossen, musst du auf „zum Dashboard hinzufügen“ klicken.
- Lege einen Namen für den Bericht/das Diagramm fest und speichere alles.
Wissenswert: Klickst du auf „Hinzufügen“ hast du die Möglichkeit, zu deinen Diagrammen/deiner Tabelle noch eine Beschreibung hinzuzufügen.
Tipp: Soll eine bereits bestehende/s Tabelle/Diagramm hinzugefügt werden, musst du „gespeicherte Tabellen aus dem Berichtseditor auswählen“ oder „gespeicherte Diagramme aus dem Berichtseditor auswählen“. Hast du alles deinem Dashboard hinzugefügt, hast du noch die optionale Möglichkeit Anmerkungen hinzuzufügen. Die Anmerkungen sind vor allem dann von Vorteil, wenn auf das Google Ads Konto viele verschiedene Nutzer zugreifen können.
Anmerkungen zur Kurzübersicht hinzufügen
Anmerkungen kannst du schnell und unkompliziert zur Kurzübersicht hinzufügen in dem du auf das Sprechblasen-Symbol klickst, das direkt über dem Dashboard zu sehen ist. Tätige deine Eingaben und bestätige alles mit „Hinzufügen“.
Dashboard für andere freigeben
Du hast die Möglichkeit deine Berichte per Mail verschicken und/oder kannst das Dashboard kurzzeitig freizugeben.
- Nach dem Du dein Dashboard bearbeitet und gespeichert hast, musst du auf das Uhrensymbol klicken. Es handelt sich um das Symbol, das auch beim Einrichten des geplanten Mailversands der Berichte verwendet wird.
- Im nächsten Schritt musst Du die E-Mail-Adresse des Nutzers eingeben, für den der Zugang zu seinem Dashboard eingerichtet werden soll. Falls notwendig, kannst du auch hier noch Anmerkungen hinzufügen.
- Bestimme jetzt, wie oft der jeweilige Nutzer Zugang bekommen soll. Klicke anschließend auf „Freigeben“.
Google Bericht auswerten: Kontext nicht vergessen!
Das regelmäßige Überwachen und Auswerten deiner Google Ads Kampagnen ist Pflicht, denn nur dann kannst du eventuelle Abweichungen zeitnah erkennen und darauf reagieren. Dafür musst du aber wissen, welche Standardleistung deine Kampagne normalerweise zeigt. Daneben steht natürlich auch immer die Frage im Raum, welcher Art die signifikante Abweichung ist. Handelt es sich hierbei nur um einen „Ausrutscher“ oder ist davon auszugehen, dass sich die Kampagne langfristig in diese Richtung entwickelt?
Achtung, je mehr Hintergrundinformationen du sammeln kannst, umso besser ist es für dich, da du so ein transparenteres Bild über die aktuelle Situation deiner Kampagne bekommst.
Wissenswert: Gewisse Leistungsschwankungen bei einer Google Ads Kampagne sind völlig normal, z. B. aufgrund von schönem Wetter, Feiertagen usw. Also nicht sofort in Panik verfallen, sollte deine Kampagne mal kurzfristig nicht die gewünschte Leistung zeigen.
Tipp:
- Ein Liniendiagramm kann dir dabei helfen, die Entwicklung der Leistung deiner Kampagnenleistung nachzuverfolgen. Natürlich macht es dir diese Diagrammart auch leichter, einen Gespür für die Standardleistung deiner Kampagne zu bekommen.
- Konzentriere dich bei der Auswertung der Leistungsdaten deiner Kampagne auf die wichtigsten Messwerte und vergleiche diese in regelmäßigen Abständen. Gehe dabei nach festen Standards vor, denn nur dann ist eine transparente Ursachenforschung möglich.
- Wichtig fallen dir Abweichungen auf, solltest Du sofort prüfen, welche Messewerte sich noch verändert haben. Ermittele, was der Grund dafür ist bzw. sein könnte.
- Denke daran, sobald du für die Conversion-Messwerte Standards vorgegeben hast, dann solltest du nach Änderungen wiederum diesen Zeitraum warten, bevor du erneut eine Überprüfung der Kampagnenleistung durchführst.
In welchen Intervallen sollte die Leistung einer Google Ads Kampagne überwacht werden?
Hier können wir dir einfach keine eindeutige Antwort geben, da die Dynamik von Google Ads Kampagnen einfach nicht zu unterschätzen ist. Es gibt viele Faktoren, die die Leistung einer Kampagne beeinflussen können (z. B. Marktgröße, Saison usw.), die sich aber nicht direkt steuern lassen. Darum ist es auch wichtig, nicht sofort panisch zu reagieren, sollt ein externes Ereignis der Grund sein, warum es zu Leistungsabweichungen deiner Kampagne kommt.
Was kann der Grund für Änderungen der Kampagnenleistung sein?
Es gibt eine Reihe an externen Faktoren, die der Grund dafür sein können, dass sich die Leistung deiner Kampagne von jetzt auf gleich ändert, wie z. B. die Saison, der Wochentag, zunehmende Konkurrenz usw. Natürlich darfst du auch innerbetriebliche Faktoren nicht vergessen, die sich auf die Leistung einer von dir erstellten Kampagne auswirken können, wie z. B.
- Ein fehlerhaftes Conversion-Tracking
- Die Webseite war für einen kurzen Zeitraum z. B. aufgrund von Serverproblemen nicht erreichbar usw.
Direkten Einfluss haben Änderungen bei deinen Google Ads Kampagnen, wie z. B. Erhöhung/Reduzierung deines Werbebudgets, Änderungen des Anzeigenformats, Änderungen der Gebotsstrategie usw.

Andreas Kirchenr ist ein erfahrener Experte für Suchmaschinenwerbung und der kreative Kopf hinter SEA Panda. Mit über einem Jahrzehnt Erfahrung im digitalen Marketing hat er sich auf Google Ads spezialisiert und hilft Unternehmen dabei, ihre Online-Präsenz zu optimieren. Seine praxisnahen Anleitungen und fundierten Analysen bieten wertvolle Einblicke in aktuelle Trends und effektive Strategien. Andreas ist bekannt für seine Fähigkeit, komplexe Konzepte verständlich zu erklären und seine Leser zu inspirieren, innovative Ansätze auszuprobieren.