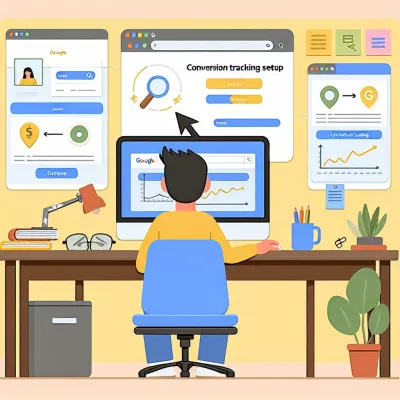Google Ads Editor
Google Ads Editor
Bei dem Google Ads Editor handelt es sich um eine von Google entwickelte Software, die du lokal auf deinen Computer installieren musst. Hast du die entsprechenden Einstellungen getroffen, kannst du direkt auf deinem PC Google Ads Kampagnen erstellen, bearbeiten, verwalten und auswerten. Die durchgeführten gemachten Änderungen lassen sich genauso einfach wieder in dein Google Ads Konto hochladen.
Inhaltsverzeichnis
- 1 Welche Vorteile bietet die Nutzung des Google Ads Editors?
- 2 Google Ads Editor installieren: So geht’s
- 3 Google Ads Editor: Der Aufbau
- 4 Google Ads Editor: die Funktionen
- 5 Google Ads Editor: Tools
- 6 Welche Shortcuts gibt es im Google Ads Editor?
- 7 Google Ads Editor: Statistiken abrufen
- 8 Keywords
- 9 Google Ads Editor: Textanzeigen
- 10 Google Ads Editor: Filter
- 11 Kampagnen über Google Ads Editor erstellen
Welche Vorteile bietet die Nutzung des Google Ads Editors?
Der Google Ads Editor bietet dir eine Reihe an Vorteilen. Nachfolgend erfährst du welche:
- Du kannst über den Google Ads Editor die Leistungsstatistik aller deiner Kampagnen, abrufen und prüfen. Das Highlight des Programms sind verschiedene Filterfunktionen, die es dir leichter machen, den Überblick über die Leistungen deiner Kampagnen zu behalten.
- Der Google Ads Editor erlaubt dir dein Google Ads Konto zu verwalten, ohne, dass du direkt mit dem Web verbunden sein musst.
- Es ist möglich, ein oder mehrere Google Ads Konten in den Google Ads Editor zu importieren. Von Vorteil ist, dass das Programm auch erlaubt, einzelne Kampagnen zu exportieren und diese z. B. jemand anderen zur Ansicht zu schicken. Dieser kann die Datei in seinen Google Ads Editor importieren und sehen, welche Einstellungen du gemacht hast und eventuelle Verbesserungen durchführen.
- Innerhalb des Google Ads Editors kannst du genau wie in deinem Google Ads Konto die Möglichkeit, Bulk-Aktionen zu erstellen oder zu ändern. Dazu stehen dir noch eine Reihe an Shortcuts zur Verfügung. Beides Funktionen, die Dir garantiert dabei helfen werden, deinen Workflow beim Erstellen von Google Ads Kampagnen zu verbessern.
- Über den Google Ads Editor hast du die Möglichkeit eventuelle Änderungen schnell und unkompliziert rückgängig zu machen.
- Die Software ist so konzipiert, dass du mit wenigen Klicks Anzeigen, Anzeigengruppen usw. per Drag-and-Drop duplizieren kannst usw.
Achtung, die genannten Pluspunkte sind nur ein kleiner Auszug aus den Vorteilen, die dir die Nutzung des Google Ads Editors bringen kann.
Google Ads Editor installieren: So geht’s
- Lade dir den Google Ads Editor unter folgender URL herunter: https://ads.google.com/intl/de_de/home/tools/ads-editor/
- Öffne die heruntergeladene Datei, um den Installationsprozess zu beginnen.
- Im nächsten Schritt musst du die Spracheinstellungen tätigen.
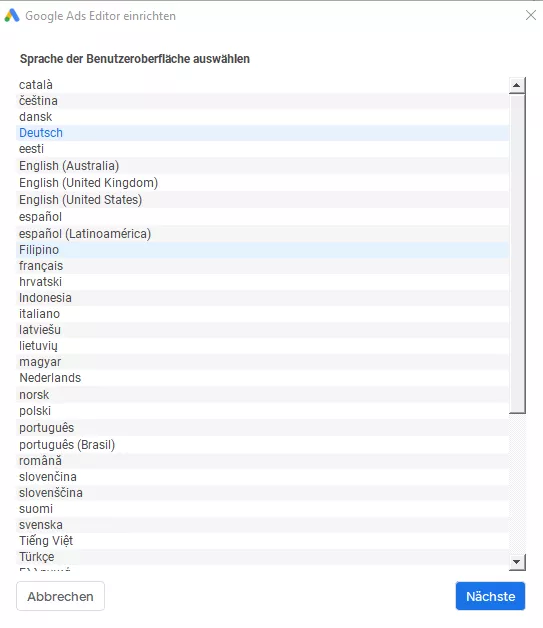
- Stimme jetzt den Nutzungsbedingungen zu.
- Gib die Standardausrichtung deiner Kampagnen vor.
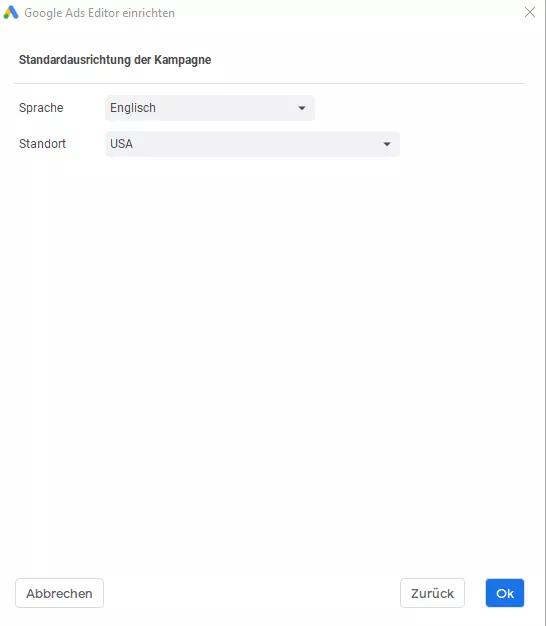
- Verbinde dein Google Ads Konto mit dem Google Ads Editor.
Wissenswert: Für die Bestätigung deiner Identität setzt Google auf die 2-Wege-Identifikation. Das heißt, du meldest dich als erstes mit dem Benutzernamen und dem Passwort deines Google Ads Kontos an. Anschließend schickt dir Google eine Benachrichtigung auf dein mobiles Endgerät, auf dem du mit deinem Google Ads Konto angemeldet bist. Hier wirst Du gefragt, ob du den Zugriff erlaubst. Die Antwort ist natürlich „Ja“.
- Ist dein Google Ads Konto mit dem Google Ads Editor verbunden, wirst du gefragt, ob alle oder nur einzelne Kampagnen heruntergeladen werden sollen. Hast Du diesen Schritt erledigt, kannst Du auch Änderungen an deinen Kampagnen offline durchführen.
Google Ads Editor: Der Aufbau
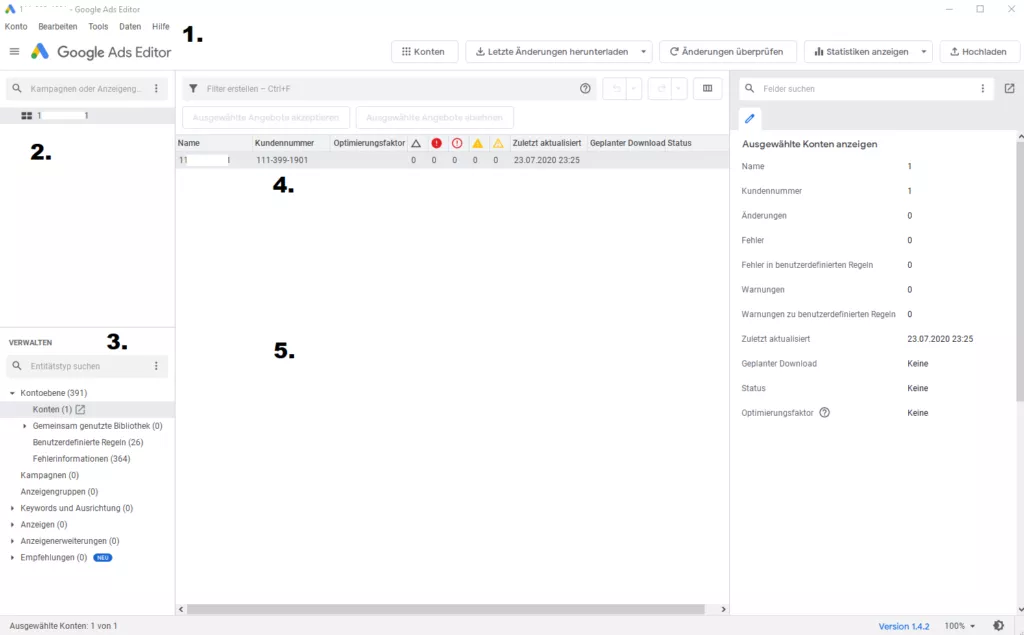
- Die Toolbar
- Baumansicht von deinem Google Ads Konto: Hier werden auch aktive Kampagnen und Anzeigengruppen abgebildet. Zum Ansehen oder bearbeiten einfach nur anklicken.
Wissenswert: Klickst du die 3 Punkte neben dem Suchfenster kannst Du über den Filter nutzen, um die Ansicht deines Google Ads Kontos zu optimieren.
- Typenliste: Unter „Verwalten“ werden dir alle Infos und Inhalte deines Google Ads Kontos angezeigt:
- Gemeinsam genutzte Bibliotheken
- Benutzerdefinierte Regeln
- Fehlerinformationen
- Kampagnen
- Anzeigengruppen
- Keywords und Ausrichtung
- Keywords
- Keywords, auszuschließend
- Liste mit auszuschließenden Keywords
- Standorte
- Standorte auszuschließend
- Placements
- Liste mit auszuschließenden Placements
- Mobile Apps
- Mobile Apps, auszuschließend
- Kategorien für mobile Apps
- Kategorien für mobile Apps, auszuschließend
- YouTube-Videos
- YouTube-Videos, auszuschließend
- YouTube-Kanäle
- YouTube-Kanäle, auszuschließend
- Themen
- Themen, auszuschließend
- Produktgruppen
- Dynamische Anzeigenziele
- Dynamische Anzeigenziele, auszuschließend
- Altersgruppen
- Altersgruppen, auszuschließend
- Elternstatus
- Elternstatus, auszuschließend
- Haushaltseinkommen
- Haushaltseinkommen auszuschließend
- Ausschluss von IP-Adressen
- Anzeigen
- Responsive Suchanzeigen
- Erweiterte Textanzeigen
- Textanzeigen
- Erw. dynamische Suchanzeigen
- Suchanzeigen
- Showcase-Shopping-Anzeigen
- Shopping-Anzeigen
- Smarte-Shopping-Anzeigen
- Bildanzeigen
- App-Installationsanzeigen
- App-Installationsanzeigen-Bildanzeigen
- Gesponserte Videoanzeigen
- TrueView-Instream-Videoanzeigen
- TrueView-Video-Discorvery-Anzeigen
- Bumper-Videoanzeigen usw.
Hier werden alle Anzeigentypen aufgeschlüsselt, die du auch in deinem Google Ads Konto findest.
- Anzeigenerweiterungen
- Sitelinks
- Erweiterungen mit Zusatzinfos
- Snippet-Erweiterungen
- Anruferweiterungen
- Standorterweiterungen
- Preiserweiterungen
- App-Erweiterungen
- Angebotserweiterungen
- Empfehlungen
- Datenansicht
- Bearbeitungsfeld
Google Ads Editor: die Funktionen
1. Identische Keywords suchen
Der Google Ads Editor macht es Dir einfacher identische Keywords innerhalb deines Google Ads Kontos zu finden. Identische Keywords zu finden und auszuschießen ist wichtig, um zu verhindern, dass sich deine Ads kannibalisieren.
2. Drag-and-Drop
Von Anzeigentexten bis Keywords, Du kannst problemlos verschiedene Elemente zwischen den verschiedenen Kampagnen hin- und herschieben.
3. Suchen und Ersetzen
„Suchen und Ersetzen“ – Mit dieser Funktion kannst du schnell und unkompliziert verwendete Texte und Keywords austauschen.
4. Hoher Nutzerkomfort
Mit dem Google Ads Editor kannst du schnell und unkompliziert verschiedene Änderungen mit einem Klick durchführen z. B. Gebote, URLs usw.
5. Benutzerdefinierte Regeln festlegen
Wissenswert: Wurde von Dir „Anzeigeneffektivität“ (Spalte) auf Anzeigenebene aktiviert, dann kannst du an der Spalte sehen, ob es notwendig, ist die jeweilige Anzeige zu optimieren. Der Google Ads Editor macht dir entsprechende Vorschläge, sobald du mit dem Mauszeiger über das entsprechende Feld fährst.
Tipp:
- Sobald mehrere User zu deinem Google Ads Konto Zugang haben, solltest Du vor Änderungen an deinen Kampagnen immer die aktuelle Version über „letzte Kontoänderungen herunterladen“ herunterladen.
- Denke daran, sobald du die Arbeiten an deinen Google Ads abgeschlossen hast, dass du die Änderungen hochlädst.
- Unter „Tools und Einstellungen“ und „Herunterladen und Anzeigen“ solltest Du prüfen, ob die Anzeigensprache tatsächlich deutsch ist. Gleichzeitig empfiehlt sich die Rechtschreibprüfung zu aktivieren.
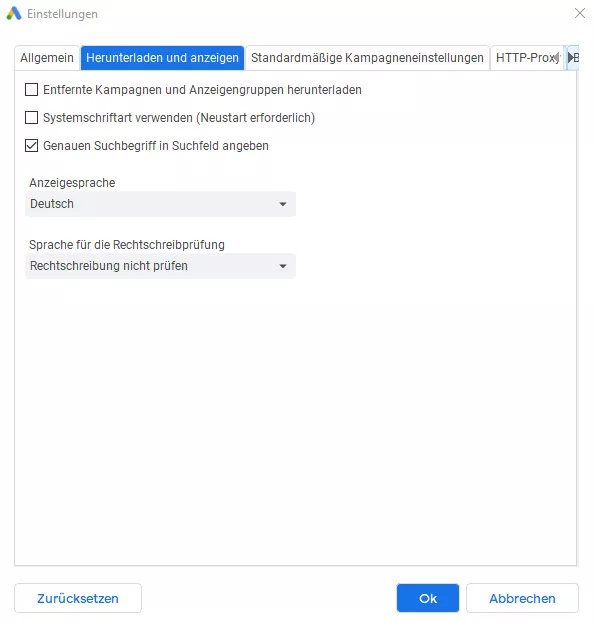
Solltest du die entsprechenden Einstellungen beim Einrichten des Google Ads Editors verpasst haben oder haben diese sich grundlegend geändert, kannst du unter „standardmäßige Kampagnen“ Nachbesserungen bezüglich der Standardausrichtung der Kampagne und Standardnetzwerke durchführen.
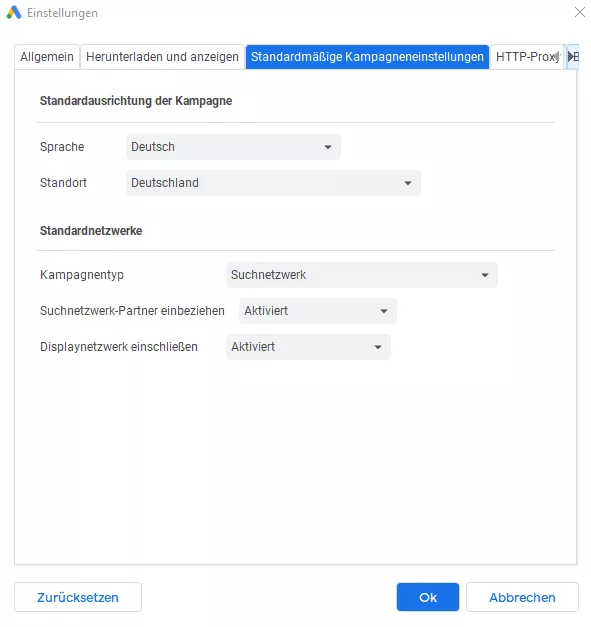
Den http-Proxy musst Du in der Regel nicht ausfüllen.
Wissenswert:
- Unter Konto und Importieren kannst du bereits fertige Kampagnen Importieren.
- Unter Konto und Exportieren kannst Du das komplette Konto oder einzelne Kampagnen exportieren, um sie z. B. jemanden zu schicken, der noch einmal darüber schauen soll. Der Empfänger kann die Datei in seinem Google Editor hochladen, ansehen und bei Bedarf überarbeiten.
- Unter „Bearbeiten“ findest du die klassischen Funktionen wie z. B. Bearbeiten, Ersetzen usw.
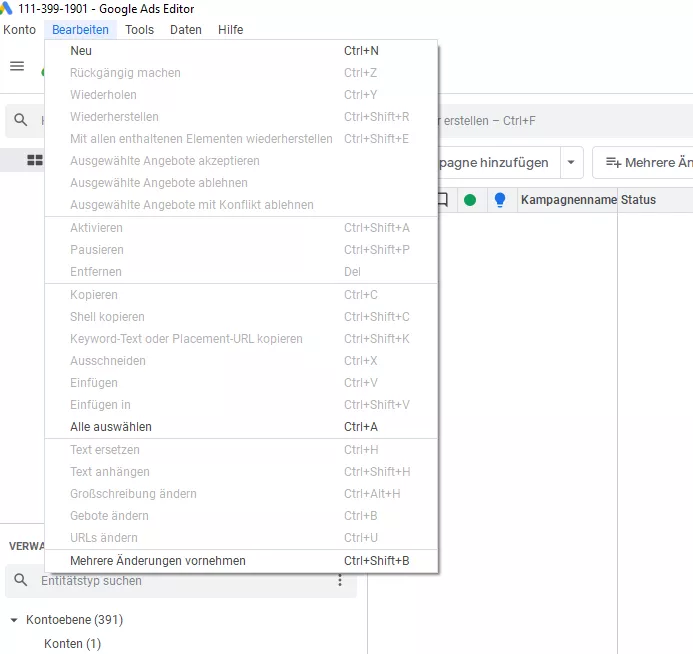
Google Ads Editor: Tools
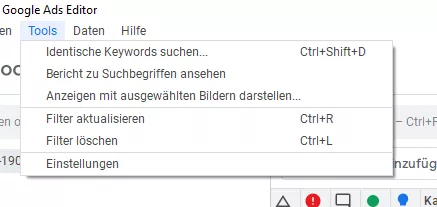
Identische Keywords
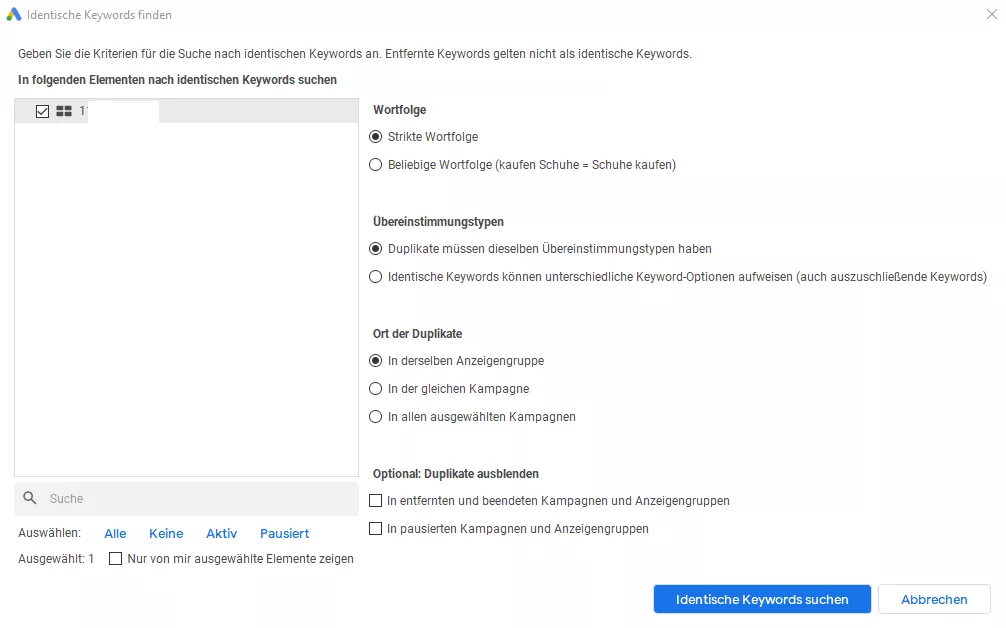
Öffne beim Google Ads Editor Tools und „identische Keywords finden“. Dort hast du verschiedene Möglichkeiten, individuelle Vorgaben zu machen:
- Wortfolge: Beliebige oder strikte Wortfolge
- Übereinstimmungstyp: Soll es eine genaue Übereinstimmung sein oder nicht (Exactmatch/ Phrasematch/Wordmatch)
- Ort der Duplikate: In welchen Kampagnen und/oder Anzeigengruppen soll gesucht werden? Natürlich ist auch die Auswahl möglich „alle Kampagnen“.
Wissenswert: Für eine bessere Übersicht kannst du im Google Ads Editor pausierte, entfernte oder pausierte Kampagnen und Anzeigengruppen ausblenden lassen.
Hast du alle Einstellungen gemacht, musst du nur noch auf „identische Keywords suchen“ klicken. Die ausgespuckten Keywords kannst du nach Qualitätsfaktoren sortieren. Das macht es dir leichter zu entscheiden, welche Anzeigengruppen weiterlaufen sollen und welche nicht.
Wissenswert:
- Unter Daten kannst du verschiedene Ansichten auswählen.
- Die klassischen Tastenkombinationen/ Shortcuts, die du aus Word kennst, funktionieren auch im Google Ads Editor. Daneben gibt es noch eine Reihe weiterer.
Welche Shortcuts gibt es im Google Ads Editor?
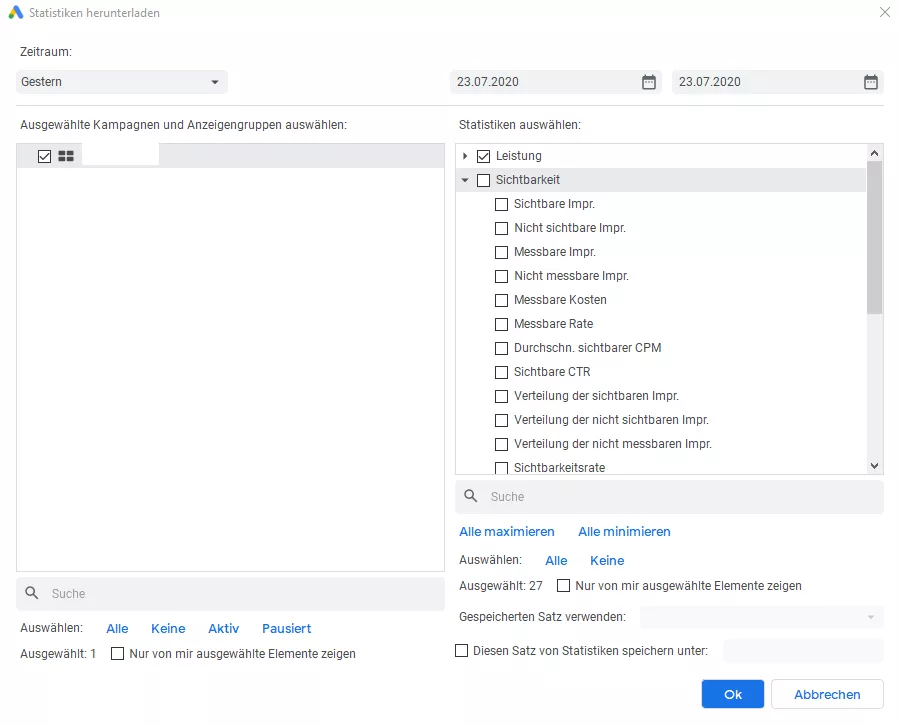
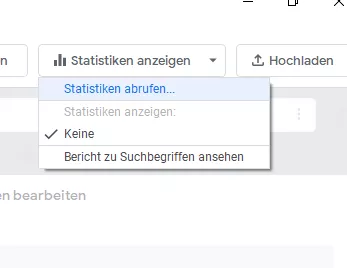
Unter Statistiken abrufen kannst du den genauen Wert vorgeben, welche Leistungsdaten du von deiner geschalteten Kampagne sehen willst.
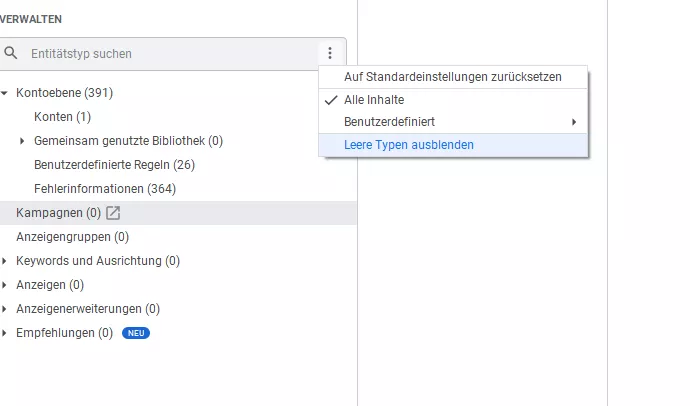
Ähnliche Filtermöglichkeiten hast du unter „Kampagnen“.
Kampagnen über Google Ads Editor erstellen
Gehe auf „Kampagnen“ (linke Seite)
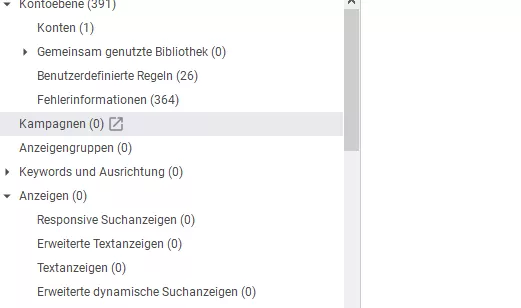
Nun musst du auf „Kampagne hinzufügen“ klicken.
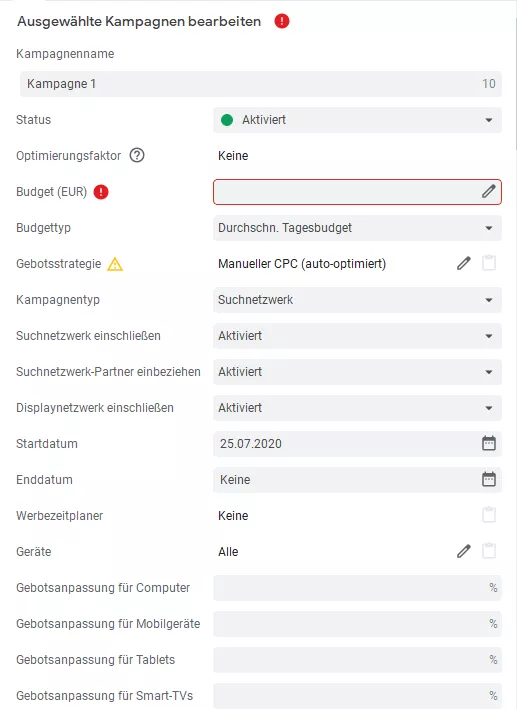
Kampagnennamen: Vergib einen aussagekräftigen Kampagnennamen. Wähle in am besten so, dass du sofort sehen kannst, um welche Art Kampagne es sich handelt und welche Webpräsenz sie betrifft.
Status: Unter Status kannst du deine Kampagne aktivieren, pausieren, entfernen oder auf Entwurf setzen.
Optimierungsfaktor: Unter Optimierungsfaktor gibt Google einen Schätzwert ab, an dem du sehen kannst, ob es notwendig ist, dass deine Kampagne optimiert werden muss oder nicht.
Budget (EUR): Gib hier ein Budget an.
Budgettyp: Unter Budgettyp sagst du Google, ob es sich bei dem Budget um ein durchschnittliches Tagesbudget oder um ein Monatsbudget handeln soll.
Gebotsstrategie: Lege die Gebotsstrategie fest. Hier stehen dir alle Gebotsstrategien zur Auswahl (Drag-and-Drop). Abhängig von der Gebotsstrategie gehen noch weitere Fenster auf.
Beispiel:
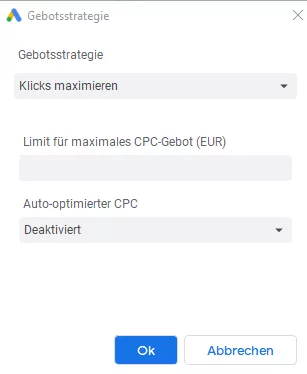
Kampagnentyp: Bestimme den Kampagnentyp. Das Drop-Down-Menü öffnet folgende Auswahlmöglichkeiten:
- Suchnetzwerk
- Display
- Displaynetzwerk
- App-Installationsan.
- Shopping
- Shopping Smart
- Videokampagne
- Video-mehr Conversion
- Video nicht überspringbar
- Out-Stream-Videokampagne
- Video-Sequenz
- App-Installation
- App-Engagement
- Lokal
- Discovery
In den nächsten drei Feldern entscheidest du, ob Display und/oder Suchnetzwerk, wie auch Suchnetzwerkpartner mit eingeschlossen werden sollen.
Wenn du willst, kannst du ein Start- und Enddatum für deine Kampagne individuell festlegen.
Über den Werbezeitplaner kannst du steuern zu welchen Tageszeiten deine Ads erscheinen.
Unter Geräte kannst du genaue Vorgaben machen, auf welchen Gerätendeine Ads ausgegeben werden. Du hast sogar die Möglichkeit, Gebotsanpassungen für die einzelnen Geräte (Tablets, Smart-TVs, Mobilgeräte und Computer) durchzuführen.
Anzeigenrotation: Verändere bei der Voreinstellung nichts. „Optimieren: Leistungsstärkste Anzeigen bevorzugt bereitstellen“ ist in Ordnung. Dasselbe gilt für die Vorauswahl unter Frequency Capping.
Ausrichten auf Sprache: Hier kannst du mehrere Sprachen auswählen. Wir empfehlen Deutsch und Englisch. „Englisch“ deswegen, weil viele junge deutsche Menschen Computer und mobile Geräte mit englischer Spracheinstellung nutzen.
Geografische Ausrichtung: Unter „Geografische Ausrichtung“ hast du dieselben Möglichkeiten, deine Ads auf deine Zielgruppe auszurichten, wie in deinem Google Ads Konto (Land/Umkreis/Region).
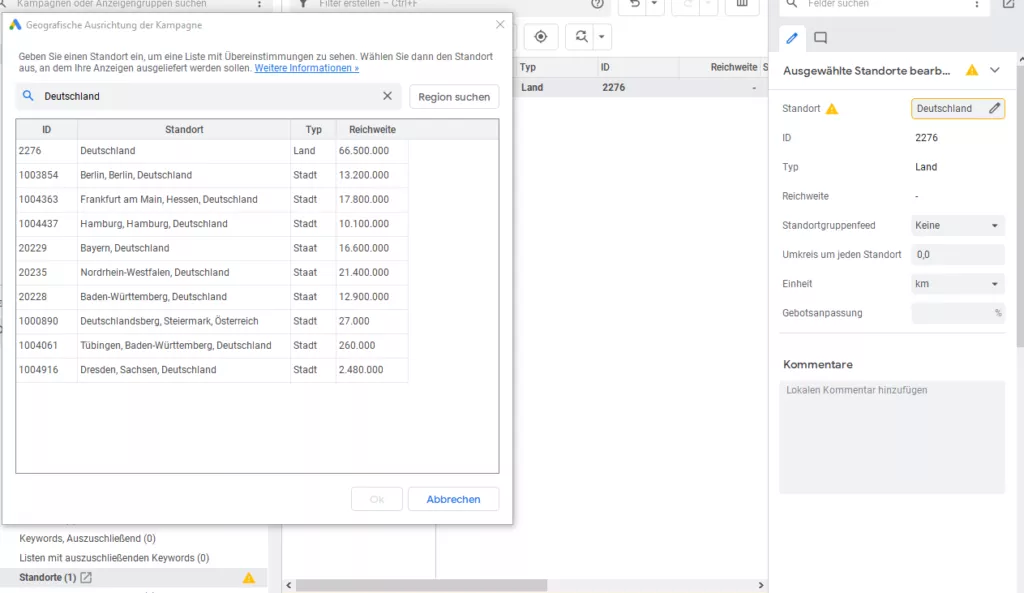
Ausrichtungsmethode: Das Drop-Down-Menü bei Ausrichtungsmethode zeigt dir folgende Auswahlmöglichkeiten:
- Nutzer in meinen Zielregionen bzw. Nutzer, die sich dafür interessieren (empfohlen)
- Nutzer, die sich gerade oder regelmäßig in meiner Zielregion befinden.
- Nutzer, die nach meiner Zielregion suchen.
Achtung, was hier die richtige Auswahl für dich ist, hängt davon ab, welches Produkt/welche Dienstleistung du mit deiner Kampagne bewerben willst. Während für den lokalen Einzelhändler ersteres die bessere Wahl ist, sollten sich diejenigen, die für ihre Ferienwohnung über Google bewerben wollen besser für „Nutzer, die nach meiner Zielregion suchen“ entscheiden.
Ausschlussmethode:
- Nutzer an ausgeschlossenen Standorten (empfohlen)
- Nutzer an ausgeschlossenen Standorten bzw. Nutzer, die sich dafür interessieren.
Conversion-Zielvorhaben:
- Ladenbesucher
- Neukunden
- Anrufklicks
- Umsätze
- Webbeschr.
Willst du mit dem Google Ads Editor Such- oder Displaynetzwerk-Kampagnen erstellen, sind die notwendigen Einstellungen abgeschlossen.
Tipp: Scrollst du weiter nach unten, dann hast du die Möglichkeit deine Search- oder Displaynetzwerkkampagne noch mit Labels oder Kommentaren zu ergänzen.
Fazit: Hat dich unser Artikel über den Google Ads Editor neugierig gemacht? Probiere es doch einfach aus und lade dir die Software herunter. Aber sei gewarnt, auch wenn vieles innerhalb des Programms selbsterklärend ist, braucht es doch etwas Zeit, bis die Bedienung in Fleisch und Blut übergeht. An sich kann man aber sagen, es lohnt sich, da der Google Ads Editor eine Bereicherung für Advertiser ist, mit deren Hilfe sie ihren Workflow deutlich verbessern können.
Wissenswert:
Seit der Version 1.5, die Mitte Dezember für die Öffentlichkeit freigegeben wurde, enthält der Google Ads Editor eine Reihe neuer Möglichkeiten. Tools, die dabei helfen sollen, die Anzeigeneffektivität zu optimieren. Außerdem werden mittlerweile auch Bilderweiterungen vom Google Ads Editor unterstützt. Das macht es dir natürlich leichter, deine Ads visuell aufzuwerten. So kannst du deine Anzeigen jetzt problemlos mit Anrufschaltflächen, Websitelinks oder Standortinfos ergänzen.
Zudem wird von der Software jetzt auch „Weitere Empfehlungen“ unterstützt. Diese sind personalisiert und sollen dir dabei helfen, die Leistung deiner Kampagne zu optimieren.

Andreas Kirchenr ist ein erfahrener Experte für Suchmaschinenwerbung und der kreative Kopf hinter SEA Panda. Mit über einem Jahrzehnt Erfahrung im digitalen Marketing hat er sich auf Google Ads spezialisiert und hilft Unternehmen dabei, ihre Online-Präsenz zu optimieren. Seine praxisnahen Anleitungen und fundierten Analysen bieten wertvolle Einblicke in aktuelle Trends und effektive Strategien. Andreas ist bekannt für seine Fähigkeit, komplexe Konzepte verständlich zu erklären und seine Leser zu inspirieren, innovative Ansätze auszuprobieren.