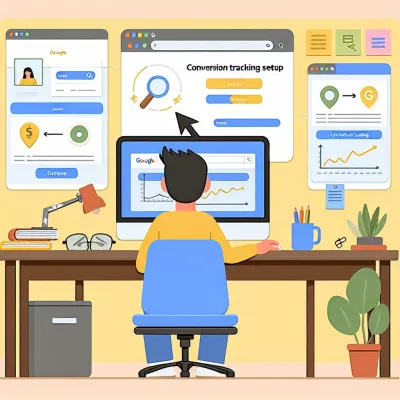Google Tabellen für Produktfeed mit Merchant Center verknüpfen
Google Tabellen für Produktfeed mit Merchant Center verknüpfen
Inhalt
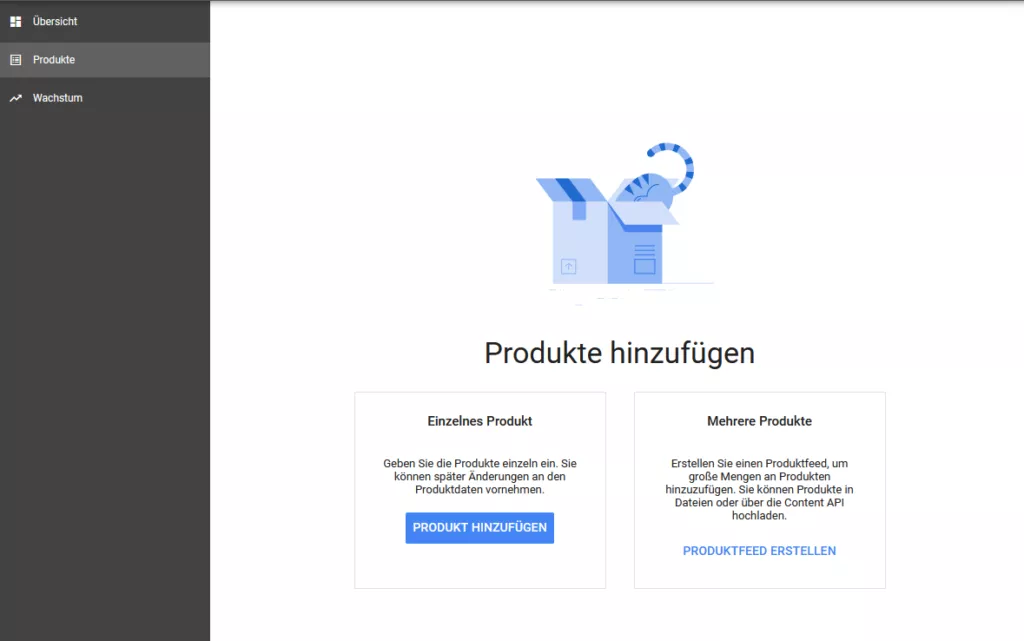
- Klicke auf „Produktfeeds erstellen“
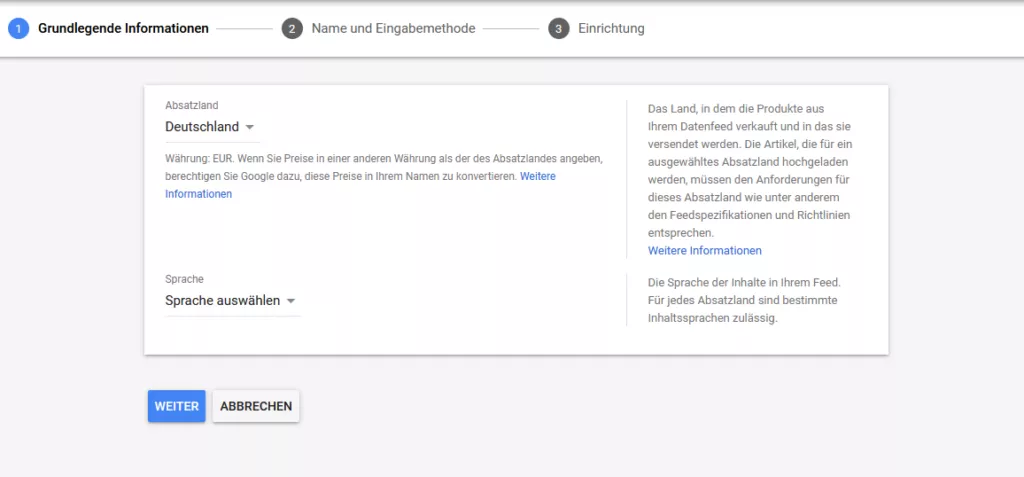
3. Lege dein Absatzland und die Sprache fest. Hast du die Sprache ausgewählt, bekommst du folgendes Fenster zu sehen.
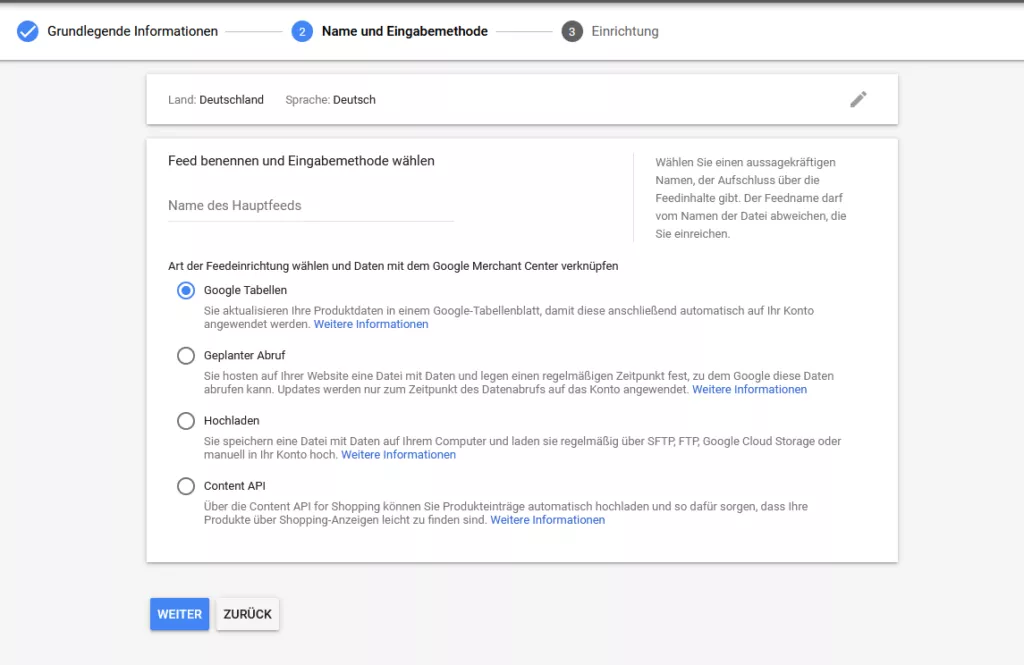
- Gibt deinem Produktfeed eine aussagekräftige Bezeichnung. Wähle diese am besten so, dass du auf dem ersten Blick weißt, welche Produkte in der Liste erfasst worden sind. Im nächsten Schritt kannst Du vorgeben, wie du die Daten mit dem Google Merchant Center verknüpfen willst. Du hast verschiedene Auswahlmöglichkeiten. Da es hier darum geht, wie Google Tabellen mit dem Merchant Center verknüpfen werden könne, wählst du natürlich „Google Tabellen“. Bestätige deine Auswahl in dem du auf „Weiter“ klickst.
- Das Merchant-Center fragt dich jetzt nach den Benutzerdaten deines Google Kontos. Gib diese ein und klicke auf „Zulassen“. Sobald du das getan hast, erlaubst du Google Merchant Center den Zugriff auf dein Google Drive. Dieser Zugriff ist notwendig, damit du über das Google Merchant Center Tabellen mit Produktdaten aufrufen, bearbeiten und/oder erstellen kannst.
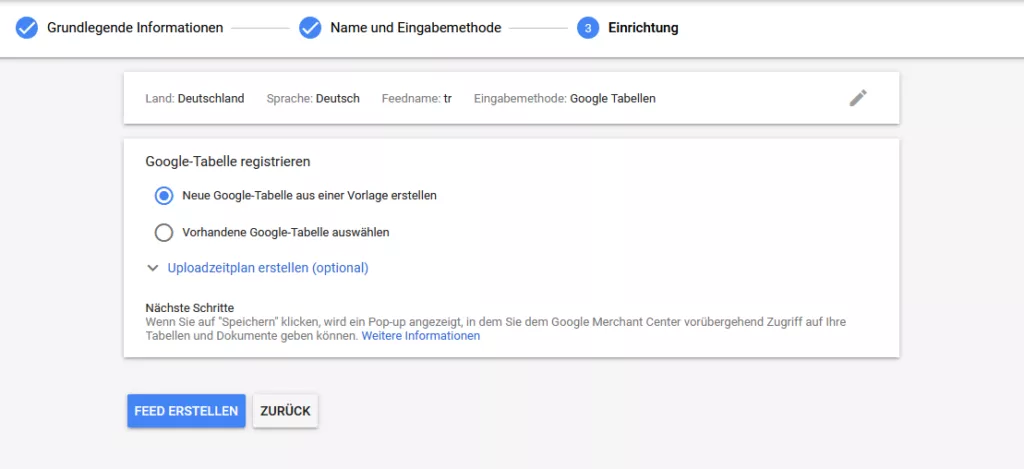
- Triff die Auswahl „Neue Google Tabelle aus einer Vorlage erstellen“ und klicke auf „Feed erstellen“. Das Merchant Center fragt dich jetzt eventuell noch einmal nach einer Zugriffsbestätigung. Diese erteilst du mit „Zulassen“.
Tipp: Erscheint das Pop-up nicht, musst du den Pop-up-Banner deines Browsers für das Merchant Center deaktivieren.
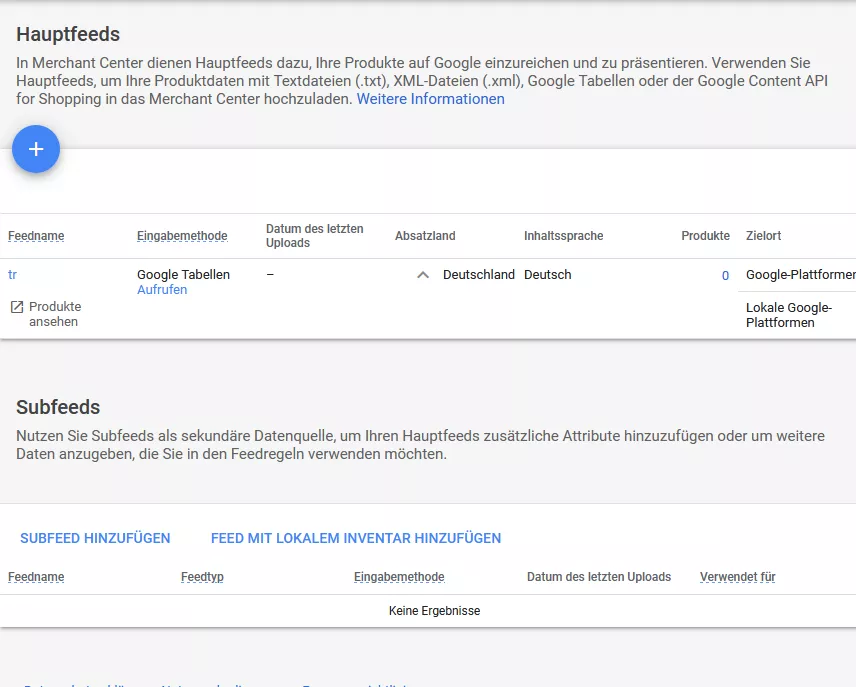
- Als Nächstes kannst du wählen, ob du einen Haupt- oder Sub-Feed erstellen willst.
Wissenswert: Sobald du dein Merchant-Center mit der ersten Datenquelle verbindest, ändert sich die Ansicht. Du kannst gezielt einen Haupt- oder einen Sub-Feed erstellen.
Was ist ein Hauptfeed?
Bei einem Hauptfeed handelt es sich um eine Liste deiner Produkte, die Du bei Google präsentieren kannst. Sub-Feeds sind praktisch eine Ergänzung der Hauptfeeds, da du die dort angegebenen Attribute mittels Sub-Feed durch weitere ergänzen kannst.
- Klicke jetzt Google Tabelle aufrufen und schon wird dir die erste Google Tabellen Vorlage angezeigt, die du mit deinen Produktdaten befüllen kannst.
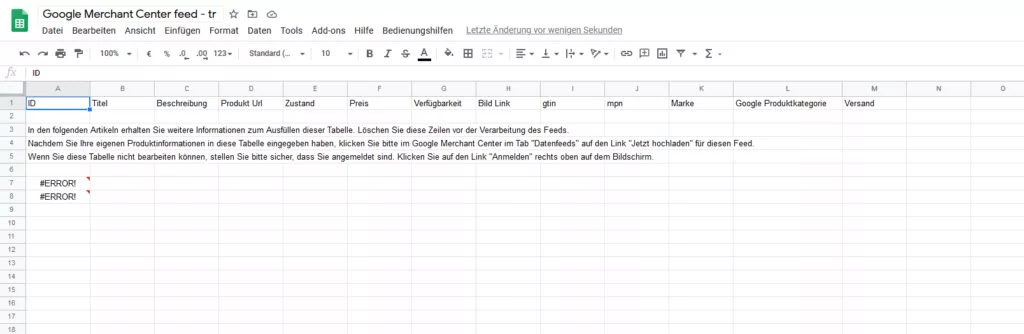
Wissenswert:
- Wählst du „vorhandene Google-Tabelle auswählen“ öffnet sich dein Google Drive und kannst im nächsten Fenster die entsprechende Produktfeed-Tabelle auswählen.
- Unter „Upload-Zeitplan(optional)“ hast du die Möglichkeit das Merchant Center so einzurichten, dass es in verschiedenen Intervallen die Daten des bzw. der Produktfeeds automatisch aktualisiert.
- Abrufhäufigkeit: Täglich/wöchentlich/monatlich
- Abrufzeit und Zeitzone vorgeben
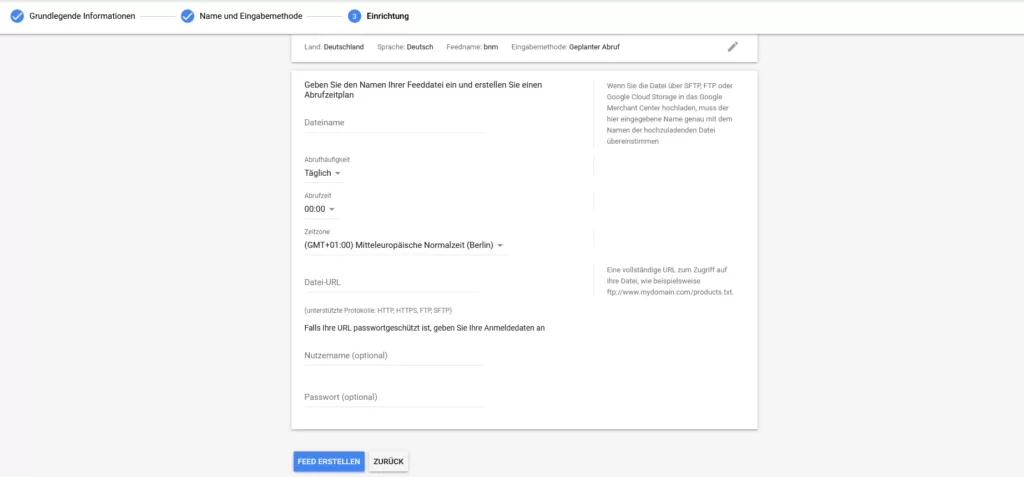

Andreas Kirchenr ist ein erfahrener Experte für Suchmaschinenwerbung und der kreative Kopf hinter SEA Panda. Mit über einem Jahrzehnt Erfahrung im digitalen Marketing hat er sich auf Google Ads spezialisiert und hilft Unternehmen dabei, ihre Online-Präsenz zu optimieren. Seine praxisnahen Anleitungen und fundierten Analysen bieten wertvolle Einblicke in aktuelle Trends und effektive Strategien. Andreas ist bekannt für seine Fähigkeit, komplexe Konzepte verständlich zu erklären und seine Leser zu inspirieren, innovative Ansätze auszuprobieren.