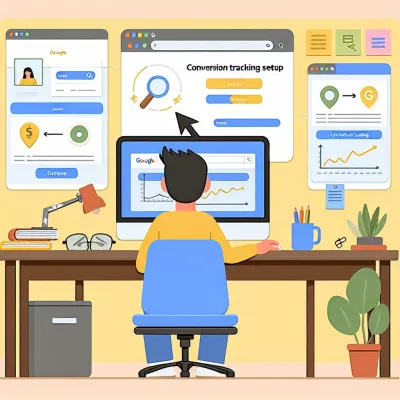Google Tag Manager
Google Tag Manager
Beim Google Tag Manager handelt es sich um ein TMS, ausgeschrieben Tag-Management-System. Mithilfe des Tools lassen sich Trackingcodes (Tags) in Apps und Webseiten einbinden und aktualisieren. Zudem können die Tags über dem Google Tag Manager individuell konfiguriert werden.
Wissenswert: Nachdem der Google Tag Manager eingerichtet wurde, kommuniziert deine App oder Webseite vollkommen selbstständig mit den Tag-Manager-Servern.
Inhaltsverzeichnis
Google Tag Manager Account erstellen
- Öffne folgende URL:
https://tagmanager.google.com/?hl=de#/home - Logge dich mit den Zugangsdaten deines Google-Kontos ein.
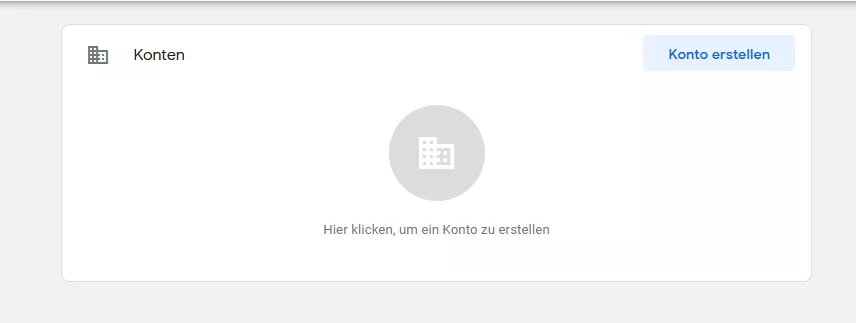
- Klicke auf „Konto erstellen“.
- Lege einen Namen für dein Google Tag Manager Konto und das Land fest. Darunter kannst du entscheiden, ob deine Daten anonym an Google und andere weitergegeben werden dürfen oder nicht. (Für „Nein“ setzt du einfach keinen Haken in der Auswahl!)
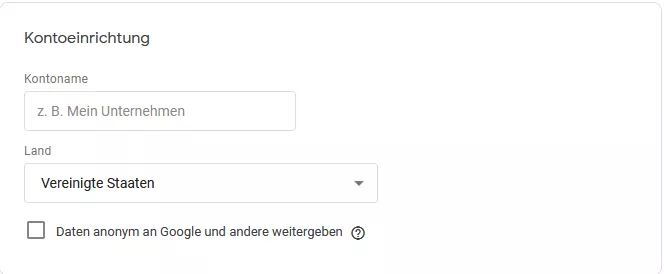
- Die Containerkonfiguration
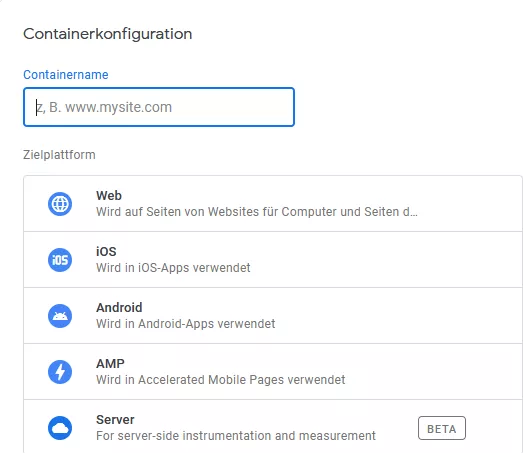
Als Nächstes kannst du deinen ersten Container erstellen. Vergibt für diesen einen aussagekräftigen Namen.
Tipp: Achte darauf, dass Du in den Namen des Containers den Content-Typ bzw. die Zielplattform einbaust.
Bezüglich des Content-Typs hast du folgende Auswahl:
- Web
- iOS
- Android
- AMP
- Server (Beta)
- Klicke auf „Weiter“.
- Im nächsten Fenster musst du dich mit den Nutzungsbedingungen des Google Tags Managers einverstanden erklären.
Wissenswert: Leider werden dir die Nutzungsbedingungen nur in fünf Sprachen angezeigt: Englisch, Französisch, Portugiesisch und Russisch. Des Weiteren sind die sie nicht mehr ganz aktuell. Es ist schon einige Zeit her, wo sie das letzte Mal aktualisiert wurden.
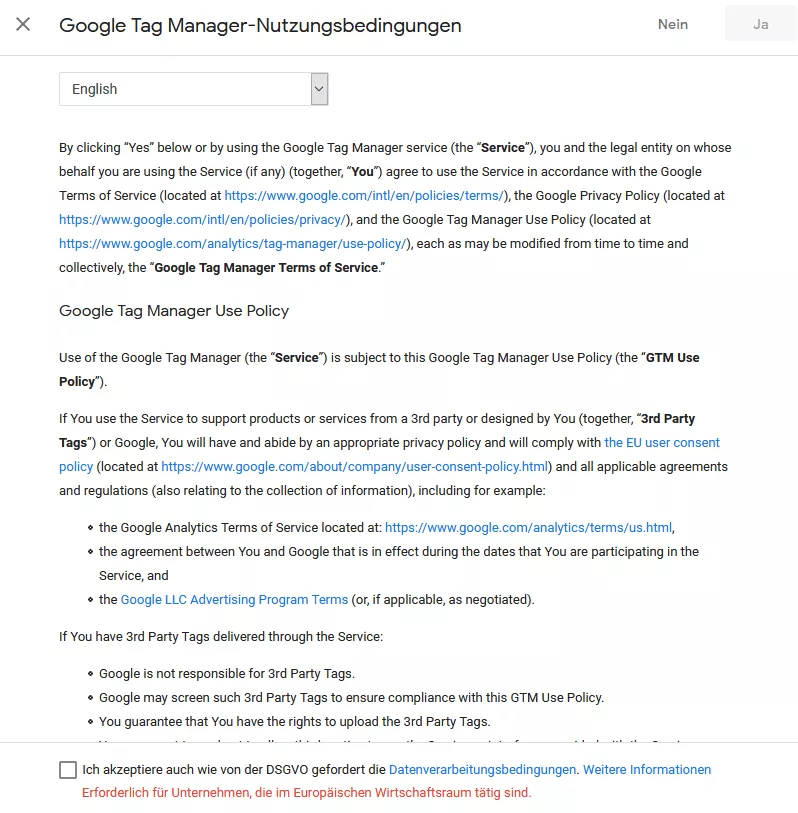
- Nun wird das Code-Snippet eingeblendet, dass du später brauchst, um den Tag-Manager zu installieren (Code für <Head> und <Body>). Wenn du dieses Code-Snippet aber einfach wegklickst, ist das kein Problem, da er sich jederzeit wieder aufrufen lässt.
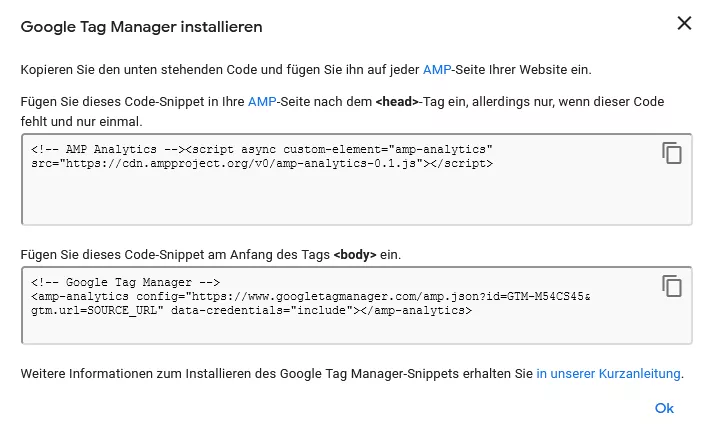
- Google Tag Manager: Der Arbeitsbereich
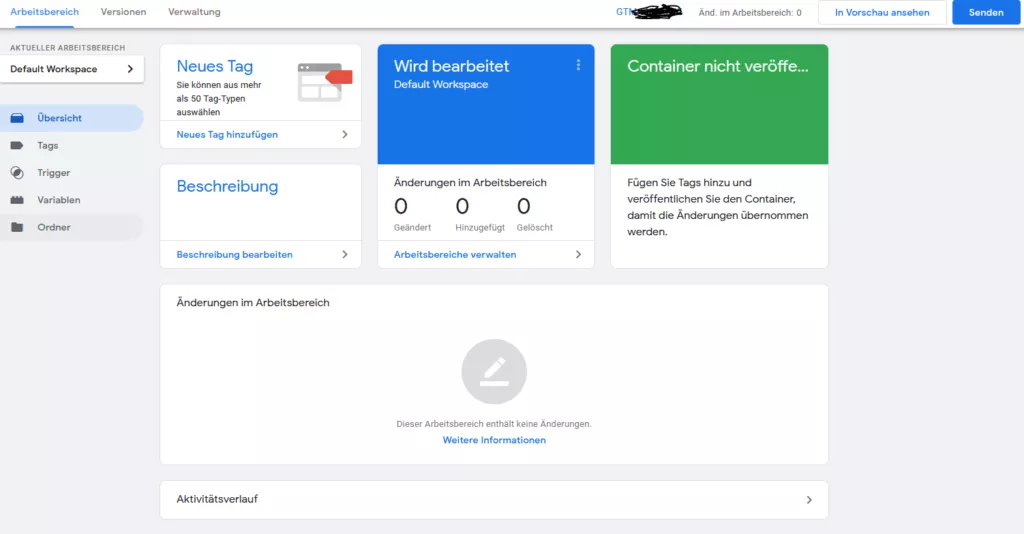
Wissenswert: Du kannst mehrere Container für ein Konto erstellen.
- Google Tag Manager: die Verwaltung
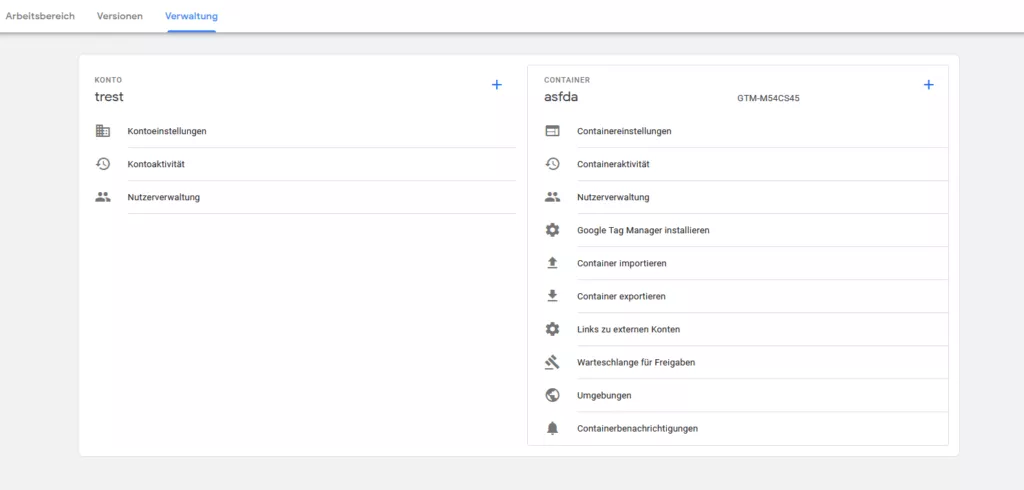
Unter Verwaltung kannst du,
- die Aktivitäten innerhalb des Kontos verfolgen.
- weitere Nutzer hinzufügen.
- die Kontoeinstellungen einsehen.
Wissenswert:
- Auf der rechten Seite sind kannst du die Container sehen, die du bereits erstellt hast.
- Klickst du auf das Pluszeichen, hast du die Möglichkeit, weitere Konten zu erstellen.
- Hier ist noch mal das Feld zu finden „Google Tag Manager installieren“.
- Unter „Nutzerverwaltung“ kannst du weitere Nutzer einladen.
- Unter „Containeraktivität“ hast du die Möglichkeit zu sehen, was innerhalb des Kontos geändert wurde.
- Container importieren/exportieren (Diese Funktion ist ganz praktisch! Beispiel: Du hast fünf gleiche Seiten erstellt, dann musst du nur einmal das Tracking komplett installieren und diesen Container anschließend exportieren. Nachfolgend muss er für die anderen Seiten viermal importiert werden.
- Links zu externen Konten: Hier kannst du externe Konten verlinken (Diese Funktion wird in der Regel nur von Agenturen genutzt).
- Warteschlagen für Freigaben: Hier kannst du die verschiedenen Freigabeprozesse einsehen. Diese Funktion wird nur benötigt, wenn zusätzliche Nutzer innerhalb des Kontos mit eingeschränkten Berechtigungen arbeiten. Daraus folgt, jede Änderung, die von einem solchen Nutzer durchgeführt wurde, muss händisch freigegeben werden.
Containerbenachrichtigungen
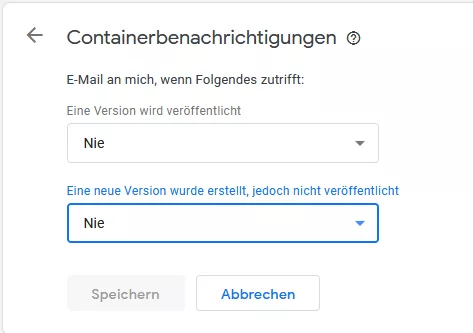
Hier kannst du bestimmen, bei welchen Szenarien dich Google per Mail informieren soll.
Versionen
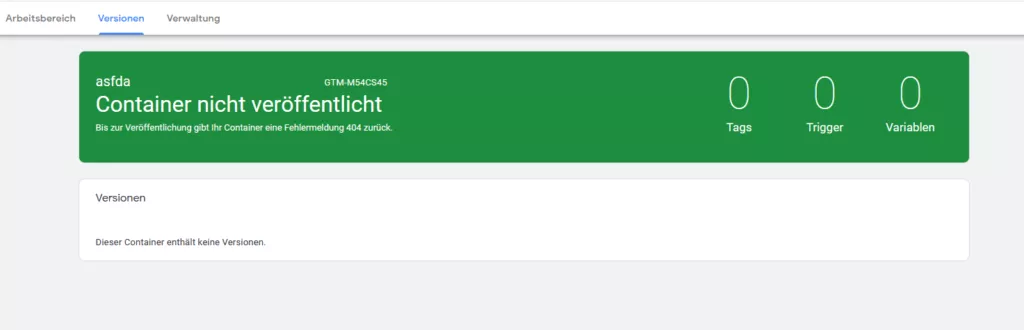
Hier kannst du alle Versionen eines Containers sehen. Das macht es dir natürlich leichter nachzuvollziehen, welche Änderungen durchgeführt wurden.
Der Arbeitsbereich
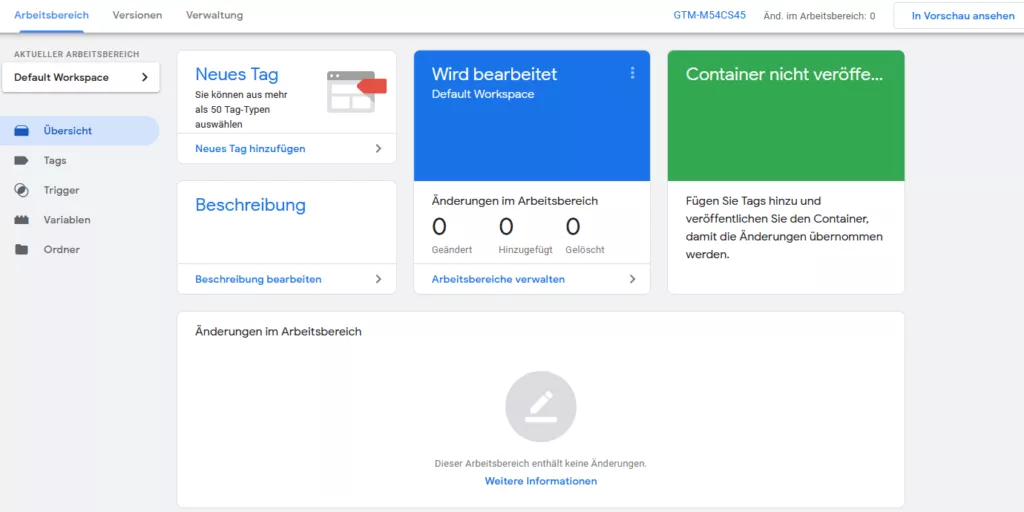
Tipp: Unter Default Workspace kannst du mehrere Arbeitsbereiche erstellen: Diese Funktion wird nur benötigt, wenn mehrere User an einem parallel arbeiten, da so verhindert wird, dass die sich gegeneinander behindern.
Beschreibung
Unter Beschreibung kannst du deinen Arbeitsbereich beschreiben. Das ist vor allem dann sinnvoll, wenn es sich um komplexe Produkte handelt.
Was ist ein Container?
Bei einem Container handelt es sich um eine Vielzahl verschiedener Variablen, Trigger und Tags einschließlich der dazugehörigen Einstellungen. Diese Tags, Variablen und Trigger sind alle auf einer Webseite eingebunden.
Wissenswert:
- Sobald du den Google Tag Manager verwendest, werden alle anderen Tags, die du manuell auf deiner Webseite eingebunden hast, ersetzt.
- Über ein Google-Konto können mehrere Tag-Manager-Konten eingerichtet werden.
- Pro Webdomain sollte ein Container eingerichtet werden.
Tipp:
Bevor du die Tags anlegst, solltest du alle Tags auflisten, die du auf deiner Webseite implementieren willst.
Reichen die Infos, die durch die Tags generiert werden oder brauchst du noch zusätzliche Daten?
Achtung: Sobald alle Tags ausgelöst werden, sollte bedacht werden, dass eine Implementierung der Codes per Container nicht funktioniert. Besser in so einem Fall ist die benutzerdefinierte Containerimplementierung.
Wie kann man einen Container erstellen?
- Klicke innerhalb deines Google Tag Managers auf den Arbeitsbereich.
- Klicke die im oberen Bereich angezeigte Container-ID an. Kopiere dir das angezeigte Code-Snippet und füge es auf deiner Webseite im <head> ein. Achte aber darauf, dass es unterhalb der dataLayer-Deklaration steht, sobald eine vorhanden ist.
Tipp: Um zu verhindern, dass es zum zweimaligen Auslösen eines tags kommen, solltest du zumindest die Codes aus den hardcodierten Tags entfernen.
Das Webseiten-Snippet des Google Tag Managers verwendet https:// um zu verhindern, dass dein Container von Spähprogrammen ausgeschnüffelt wird. Sollte es notwendig sein, kann der Container so eingestellt werden, dass er auch auf Webseiten ohne SSL-Zertifikat verwendet werden kann.
Mit Abschluss der Container-Installation kann er durch neue Tags ergänzt werden.
Dem Container Tags hinzufügen
- Öffne im Navigationsmenü „Tags“.
Willst du einen neuen Tag hinzufügen, musst du auf „neu“ klicken. Anschließend bestimmt du den Tag-Typ und legst den Trigger fest, der den Tag auslösen soll.
Tipp: Willst du einen Tag bearbeiten, musst du ihn einfach nur anklicken und „Tag bearbeiten“ auswählen.
Das Löschen eines Tags funktioniert ebenso einfach. Klicke hierfür den Tag auf der Liste an und gehe anschließend auf „Tag bearbeiten“. Anschließend öffnest du das 3-Punkt-Menü und wählst „Löschen“ aus.
Wissenswert: „Mithilfe des Vorschaumodus hast du die Möglichkeit zu überprüfen, ob deine gemachten Konfigurationen auch fehlerfrei funktionieren.
- Für das Veröffentlichen deiner gemachten Einstellungen musst du jetzt nur noch auf Senden klicken.
- Für die bessere Orientierung ist es sinnvoll, den Tag durch eine Versionsbeschreibung und einen Versionsnamen zu ergänzen, bevor dieser veröffentlicht wird.
Google Tag Manager: Was sind Tags?
Bei „Tags“ handelt es sich um kurze Code-Segmente/Code-Snippets. Diese werden von:
- Analysetools (z. B. Google Analytics)
- Marketingtools (Google Ads Tracking)
- und diversen Support- und Verwaltungstools bereitgestellt bzw. generiert.
Wissenswert:
Dank des Google Tag Managers müssen die Codesegmente nicht mehr einzeln auf die Webseite eingefügt werden. Selbst wann die Tags und in welcher Reihenfolge sie ausgelöst werden sollen, lässt sich über das Google Tool individuell konfigurieren.
Der Google Tag Manager beinhaltet zahlreiche vorkonfigurierte Tags.
Über „benutzerdefinierte Tags“ können Tags Tracking Codes auf der Webseite hinzugefügt werden, die nicht in den Vorlagen des Tag-Managers vorhanden sind – Stichwort: HTML-, Funktionsaufruf- oder Bild-Tag.
Wie lege ich einen benutzerdefinierten Bild-Tag an?
- Öffne „Tags“ und gehe auf „neu“.
- Wähle „Tag-Konfiguration“ und „benutzerdefiniertes Bild“ aus.
- Nun gibst du die URL des Bildes an, dass dir vom Anbieter bereitgestellt wurde.
Tipp:
- Aktiviere die Option „Cable Busting aktivieren“.
- Bei den Cache -Busting-Abfrage-Parametern lassen sich die Werte verändern, um die Standard-Abfrageparameter anzupassen.
Wie erstelle ich einen benutzerdefinierten HTML-Tag?
- Öffne „Tags“ und wähle „neu“ aus.
- Anschließend gehst du auf Tag-Konfiguration und wählst „benutzerdefiniertes HTML“ aus.
- Nun musst du das kopierte Code-Snippet in das HTML-Feld einfügen. Natürlich kannst du dort auch einen eigenen JavaScript-Code einfügen. Denke aber daran, dass ein JavaScript Code mit <script> beginnen und </script> enden muss.
Wissenswert: Wie du den Funktionsaufruf-Tag erstellst und einen eigenen JavaScript-Code erstellen kannst, findest du hier.
Wie kann das Auslösen der Tags gesteuert werden?
Das Auslösen der Tags kann über die Priorisierung gesteuert werden. Hierfür hast du folgende Möglichkeiten:

Andreas Kirchenr ist ein erfahrener Experte für Suchmaschinenwerbung und der kreative Kopf hinter SEA Panda. Mit über einem Jahrzehnt Erfahrung im digitalen Marketing hat er sich auf Google Ads spezialisiert und hilft Unternehmen dabei, ihre Online-Präsenz zu optimieren. Seine praxisnahen Anleitungen und fundierten Analysen bieten wertvolle Einblicke in aktuelle Trends und effektive Strategien. Andreas ist bekannt für seine Fähigkeit, komplexe Konzepte verständlich zu erklären und seine Leser zu inspirieren, innovative Ansätze auszuprobieren.